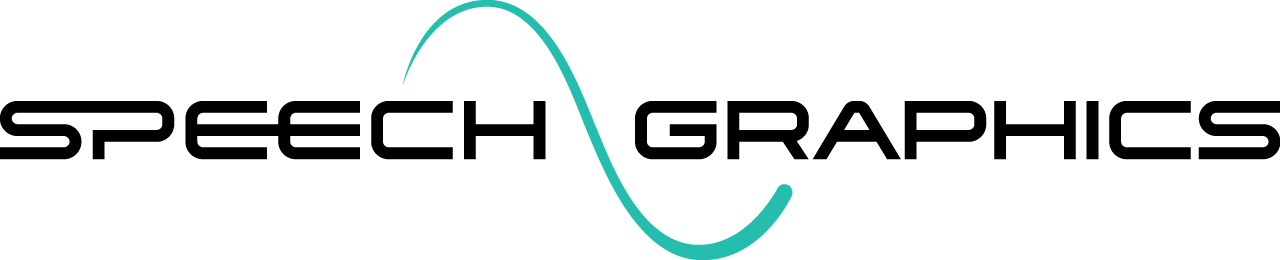M6. Editing Behavior Modes
The Modes tab provides an editor for behavior modes in the Character Control File. For the essential guide to setting up behavior modes, see the Behavior Modes article in SGX Concepts.
The tab is split into two columns. On the left side are the muscles that control the face (which can be edited in the Muscles tab), and on the right side are the behavior modes. Modes are outlined in a hierarchy similar to that of the muscles, with each mode expanding into the set of expressions it contains. In the case of bi-tonal modes, there are high and low subsets of expressions.

Each expression has a scale control (slider and spinbox) which can be used to set the current scale of the expression. The scale ranges between 0.0 (no expression) and 1.0 (full expression). Clicking on an expression row will set that expression to 1.0, and all others to 0.0. Whenever you scale an expression, the muscle sliders on the left side automatically update to their current activation values, and the character rig updates accordingly.
If at any point you want to return the state of the character to the neutral pose, simply press the Neutral pose button.

Adding modes
To add a new behavior mode, click Add mode.

A prompt will appear where you can type the name of the mode and tick whether it will be bi-tonal.
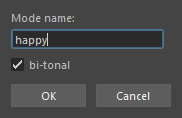
Removing modes
To remove a mode, select the mode and click Delete.
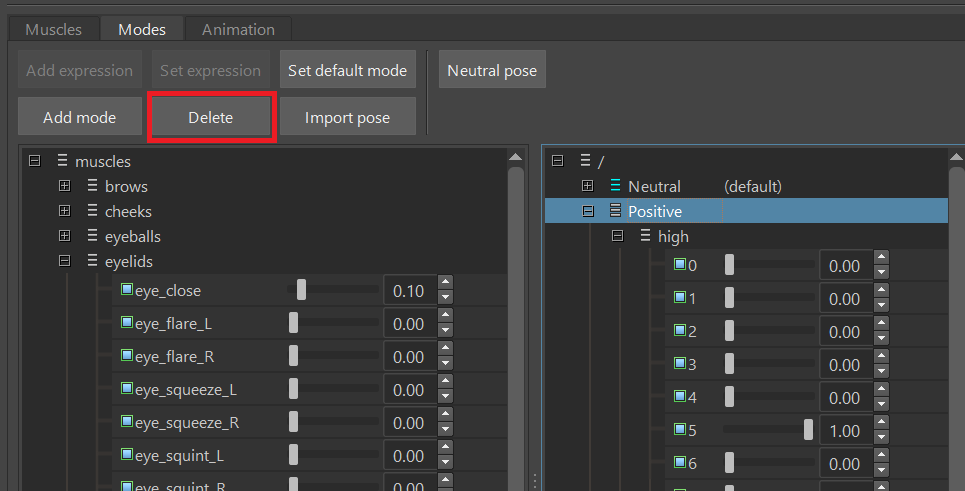
Renaming modes
Modes can be renamed after creation by double clicking on their name and typing in a new name.
Setting the default mode
To set the default mode, select the mode and press Set default mode.
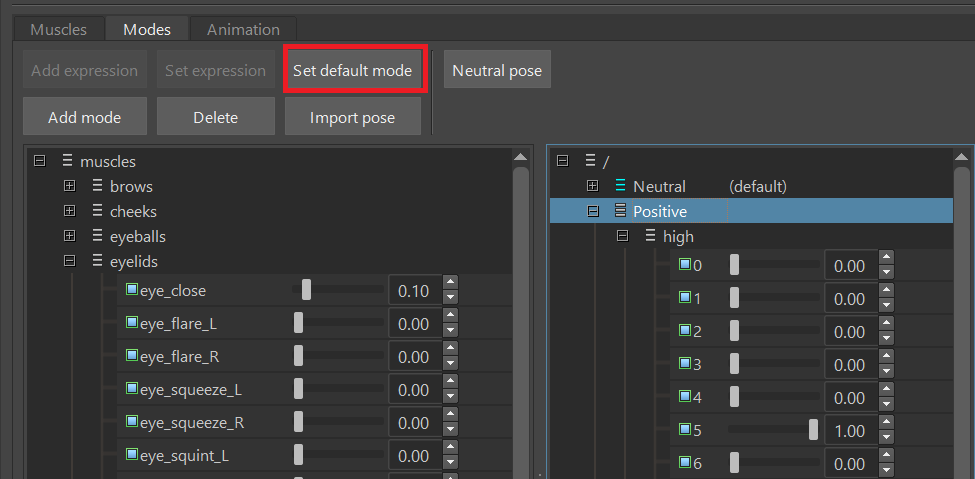
You should now see a different color icon before the mode name, and the text “(default)” to the right of it.
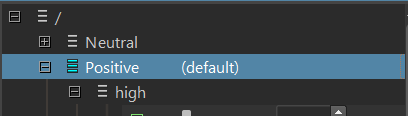
Duplicating modes
You can duplicate a mode by right-clicking on it, and pressing Duplicate mode from the context menu.
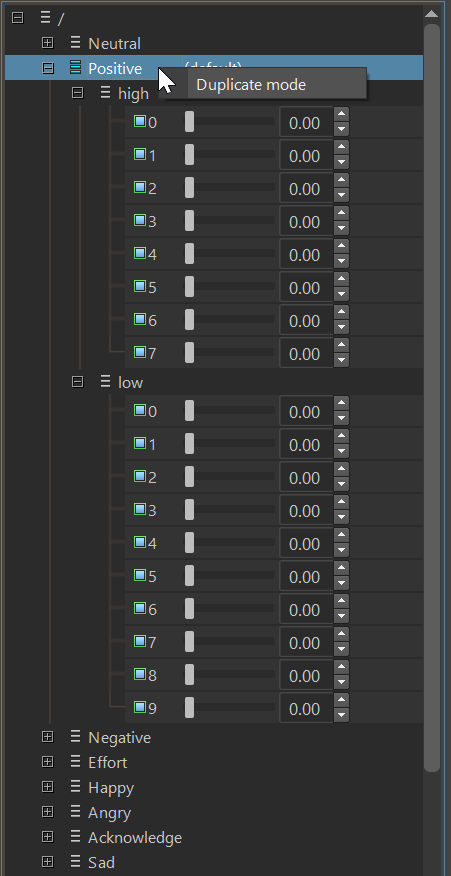
You will find the duplicated mode appended to the end of the mode list, with “_copy” added to the name.
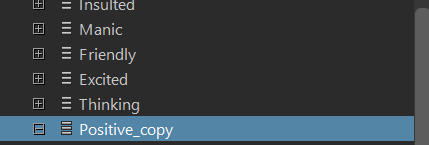
Creating expression poses
An expression is simply a pose constructed out of various muscles. See Expression definitions for a conceptual guide to expressions.
The general method of creating expressions is to hand-tune the muscle sliders – on the left side of the panel – to come up with a pose. You can also use an existing expression as a starting point (scaled to some degree), and edit from there.
Remember, whereas muscles are composed out of the rig’s animation targets, an expression is composed out of the muscles. If you create a pose out of the rig controls directly, this cannot be saved as an expression.
Importing expression poses
Although rig poses cannot be saved directly as expressions, it is possible to import rig poses as muscle poses, and from there use them as expressions. SGX Studio provides a tool which finds the best fit of the muscle activations to a current pose of the animation targets on the rig. To use this, simply put the character in the pose you wish to import, and then press Import pose.

This will result in the muscles being adjusted to estimate the closest match in muscle activations to the given rig pose. This only works if the controls you use to create the pose are included among the animation targets.
Adding expressions
To add an expression, follow these steps:
Select the mode to which you want to add the expression. (If the mode is bi-tonal, select either the high or low subgroup.)
Create the expression pose using the muscles as described above.
Click Add expression.
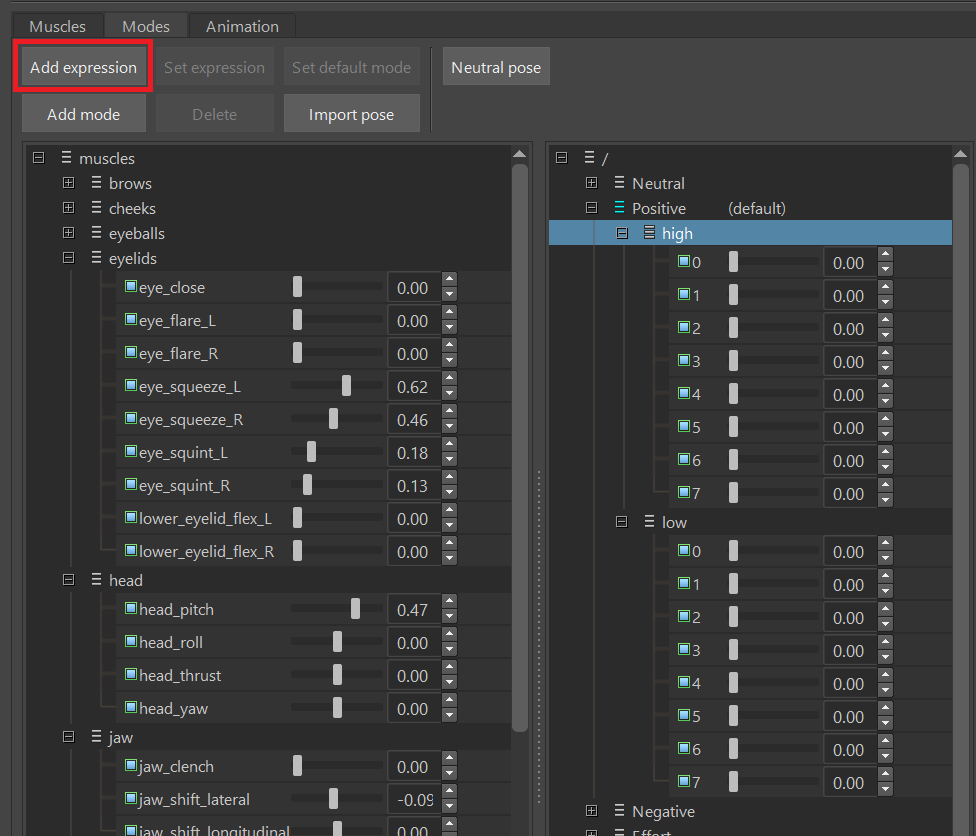
A prompt will appear where you can type in the name of the expression. You can leave this blank, in which case the expression will be automatically named by an index referring to its position in the series of expressions.

The new expression should now appear under the selected group.
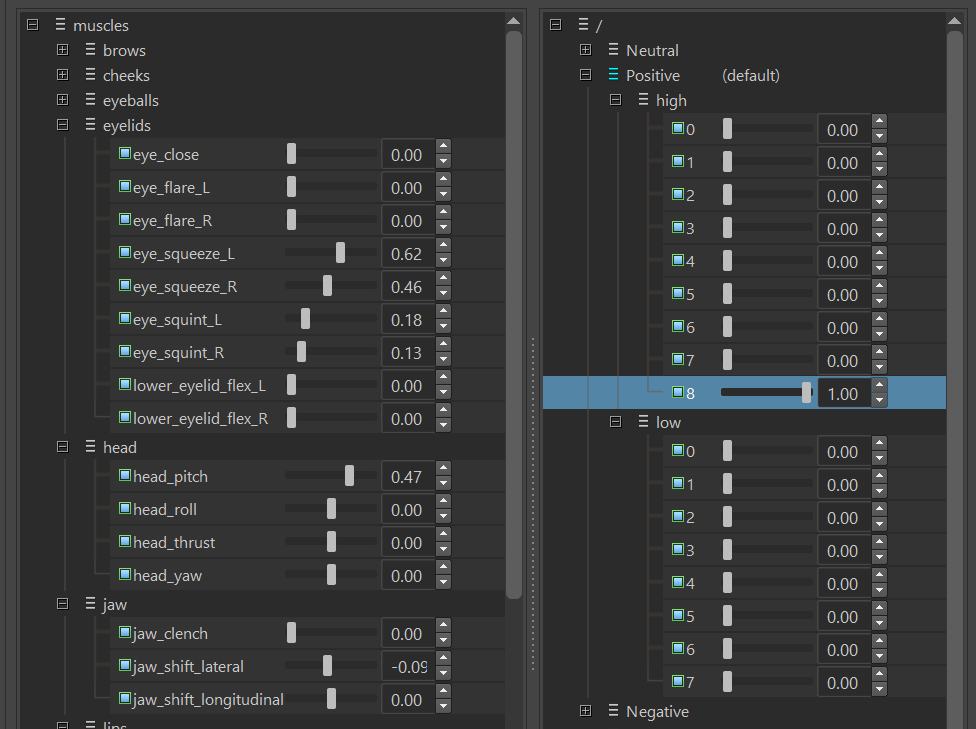
Editing expressions
To edit an existing expression:
Select the expression.
If you would like to tweak the existing pose, set the expression scale to some non-zero value. If you would like to recreate the expression from scratch, set the scale to zero.
Edit the muscle activations on the left-hand side of the tab.
Click Set expression.
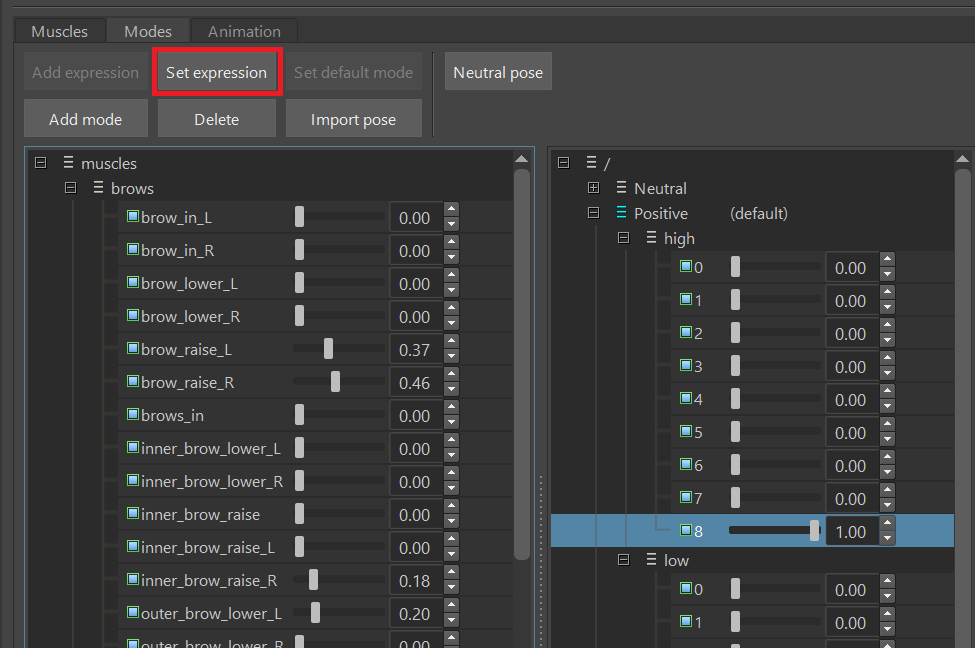
Removing expressions
To remove an expression, simply select the expression and press Delete.
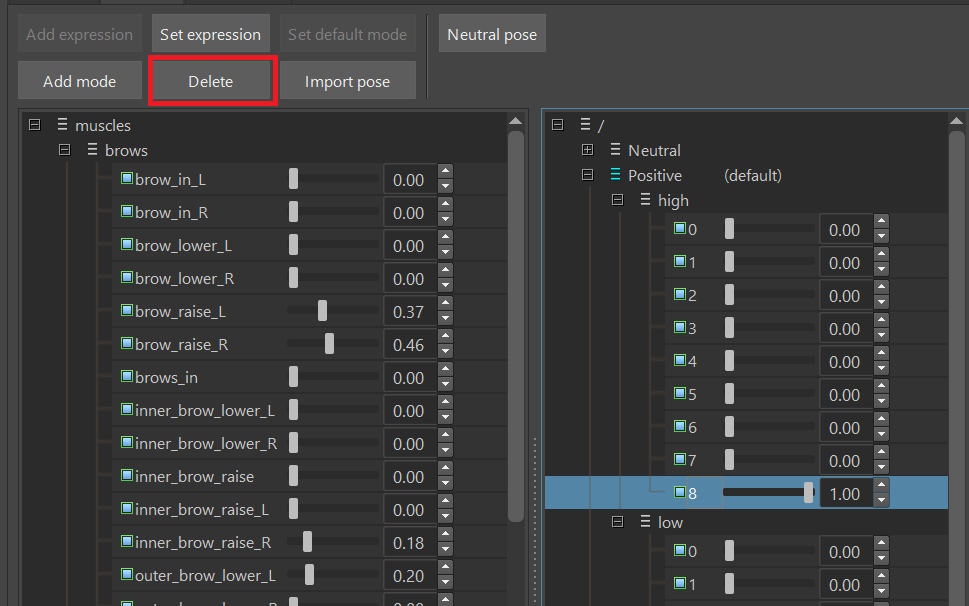
Copying, cutting, pasting and duplicating expressions
Right-clicking on an expression brings up a context menu with options Copy Expression, Cut Expression, and Duplicate Expression.

Selecting Copy expression adds the selected expression to the clipboard. Cut expression does the same and also removes the expression from its mode. Once an expression is on the clipboard, it may be pasted into another mode. To paste the expression, right-click on another mode (or subgroup in the case of bi-tonal modes), and click Paste expression in the context menu.
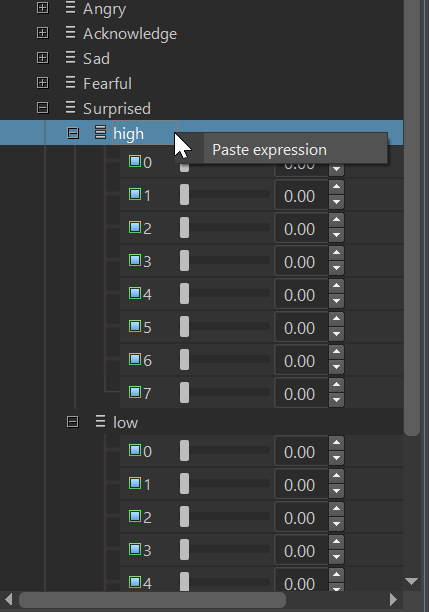
You will be prompted for an expression name with the Add Expression dialog. Entering a name is optional.

After clicking OK, the pasted expression will appear in the selected group.
Selecting Duplicate expression in the context menu is the equivalent of copying the expression and pasting the copy into the same group.