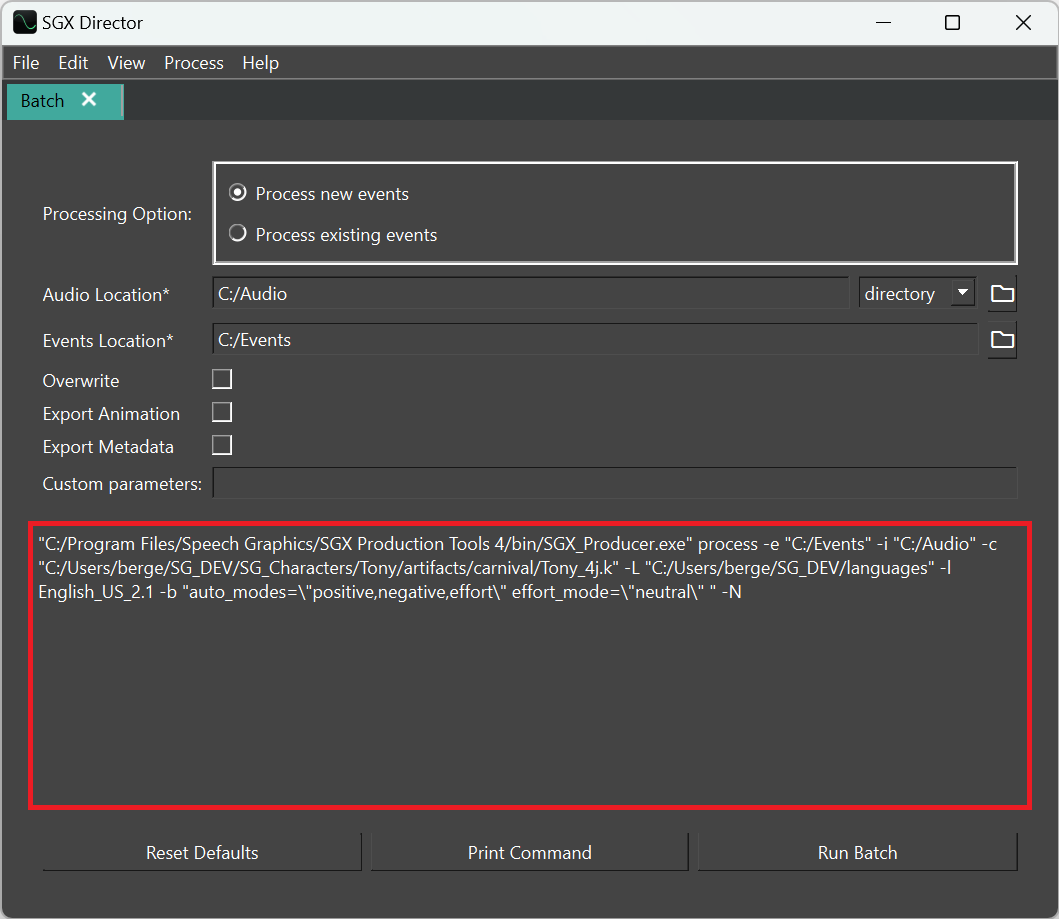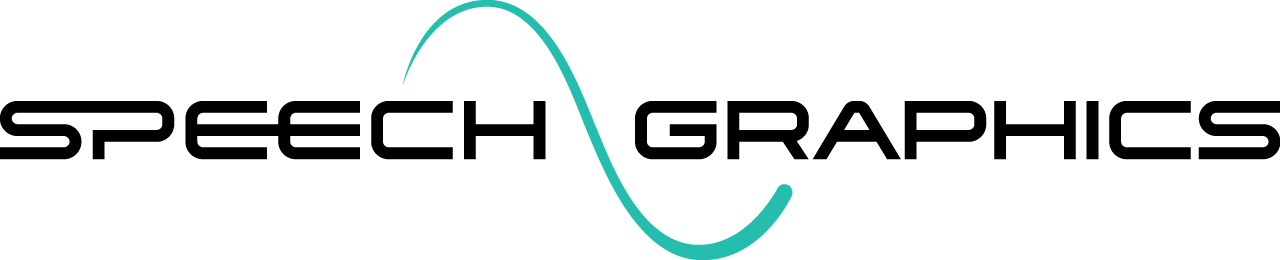批量处理
有关批量处理的一般介绍,请参阅 SGX 批量处理。批量处理可以通过两种方式启动:
从 SGX Director 启动 SGX Producer 实例
直接在命令行上运行
SGX_Producer.exe
这里讨论的是第一种方法,即使用 SGX Director 启动器。有关直接运行 SGX Producer 的更多信息,请参阅 SGX Producer 产品指南。
处理上下文
在启动批量处理流程之前,必须先做好以下准备工作:
批量处理选项卡
SGX Director 为启动批量处理提供了一个用户友好的界面:批量处理选项卡。从应用程序菜单中选择文件 > 新建 > 批量处理,或使用快捷键 Ctrl+B 打开新的批量处理选项卡。
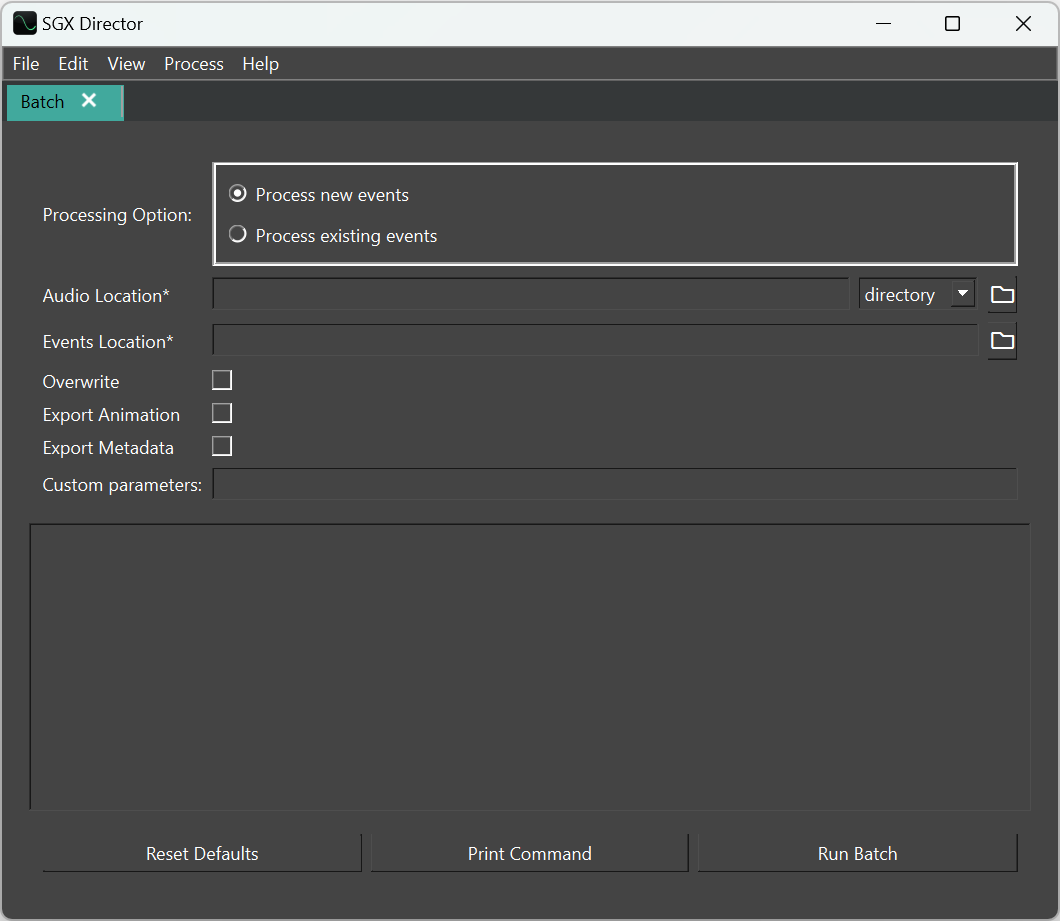
批量处理设置
以下是用于配置批量处理的设置:
1. 处理选项
有两种处理模式可供选择:处理新 events 或处理现有 events(有关两者区别的概述,请参阅 SGX 批量处理)。请注意,此选择会影响其余选项。
%20-%20Copy.png?inst-v=1859f504-c2fe-4b75-8823-5584691bd7be)
2. 音频位置(仅适用于处理新 events)
指定音频位置,在此目录下应该可以找到输入音频和可选的附带文本:
%20-%20Copy.png?inst-v=1859f504-c2fe-4b75-8823-5584691bd7be)
如批量输入格式中所述,音频输入有两种选择:
包含输入文件的目录;
包含音频文件路径和文本的电子表格文件。
从下拉菜单中选择输入格式(“目录”或“文件”):
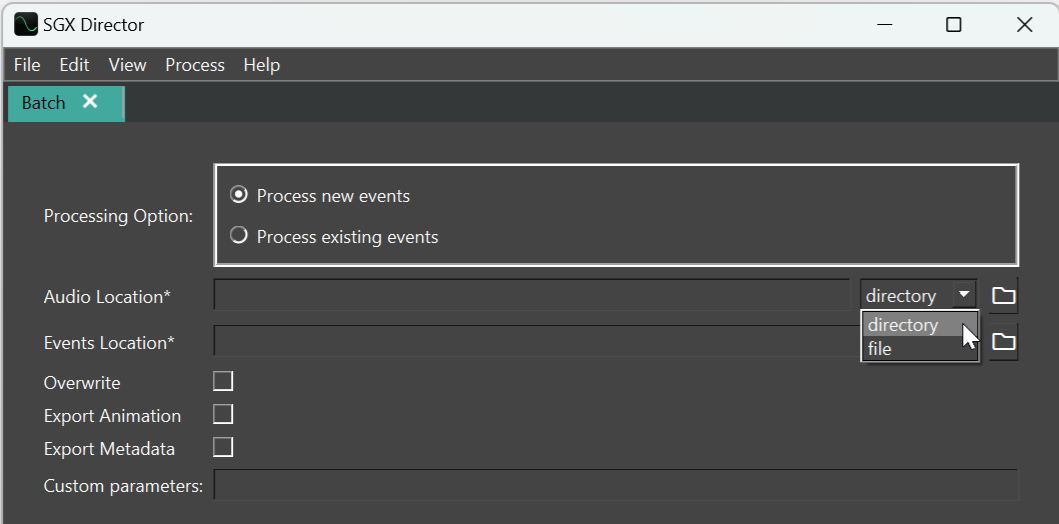
然后单击文件图标,浏览包含要输入的目录或电子表格的路径。
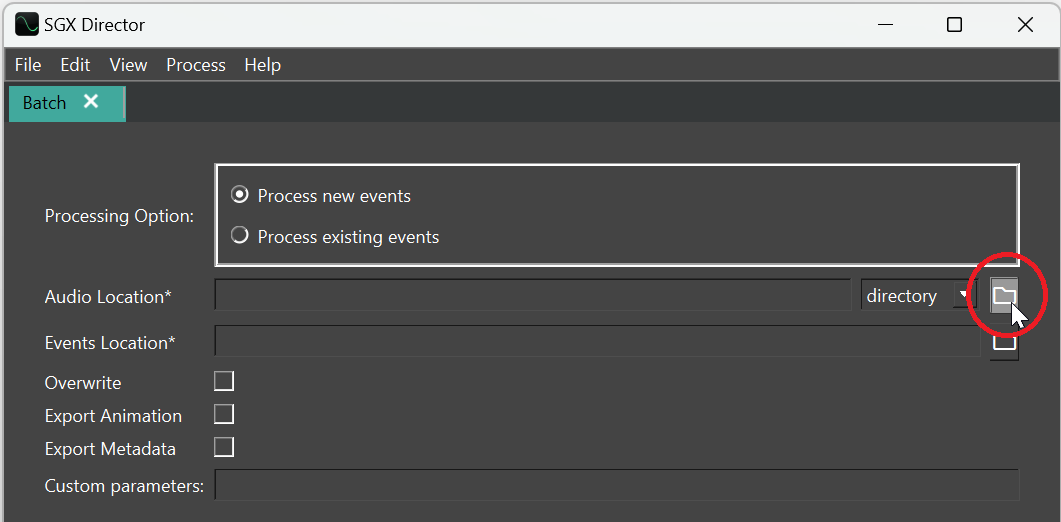
3. Events 位置
Events 位置是您希望保存新创建 events 的目录,或是要处理的现有 events 所在的目录(具体取决于处理模式)。
%20-%20Copy.png?inst-v=1859f504-c2fe-4b75-8823-5584691bd7be)
单击文件图标浏览路径。
4. 覆盖(仅适用于处理新 events)
覆盖选项决定了新创建的 events 是否可以覆盖 events 目录中同名的现有 events。如果不启用覆盖,则不会保存任何重复 events,并且这些项目将报告为未创建。
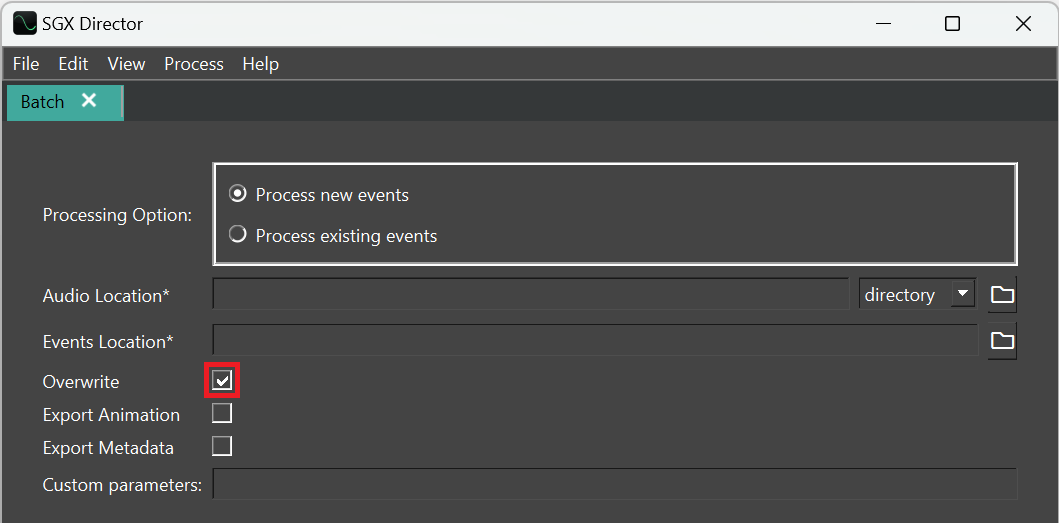
5. 导出动画
如导出中所述,有多种方法可以从 SGX events 中导出动画。主要方法是使用 SGX Studio 插件(在 Maya、Unreal 等软件中)。不过,另一种方法是以名为 RegularTime Series (.rts) 的纯文本格式导出动画,这种格式可以使用自定义脚本导入到任何格式中。
通过勾选导出动画复选框,可以将 RTS 导出添加到批量处理流程中。
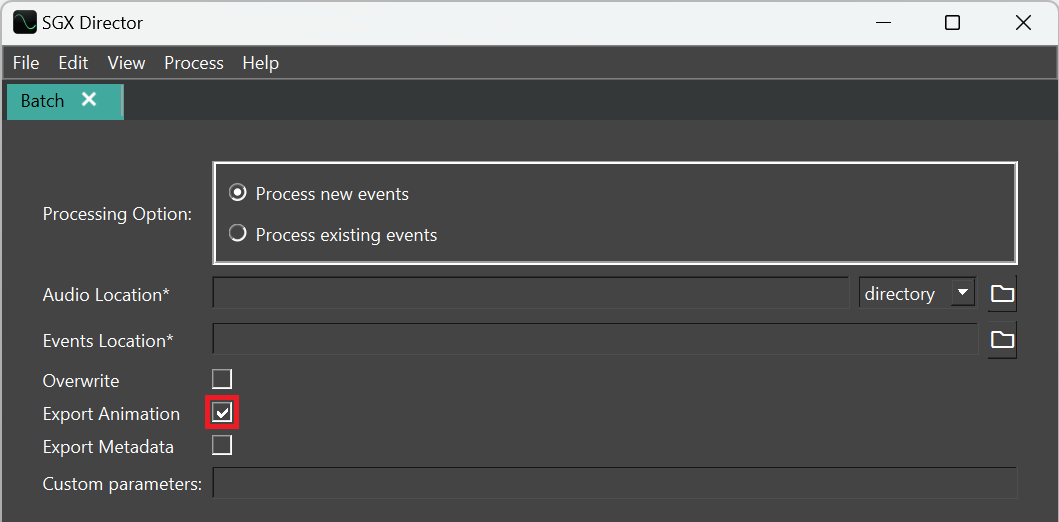
这样就可以在 event 文件旁边输出 RTS 文件了。该文件将使用相同的基本名称。
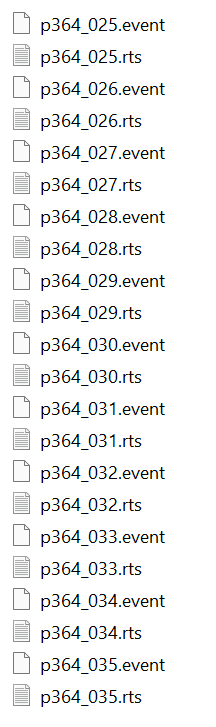
6. 导出元数据
勾选导出元数据选项可以从 events 中导出元数据;请参阅导出元数据。这是您的许可证的扩展功能。有关详细信息,请联系客户支持。
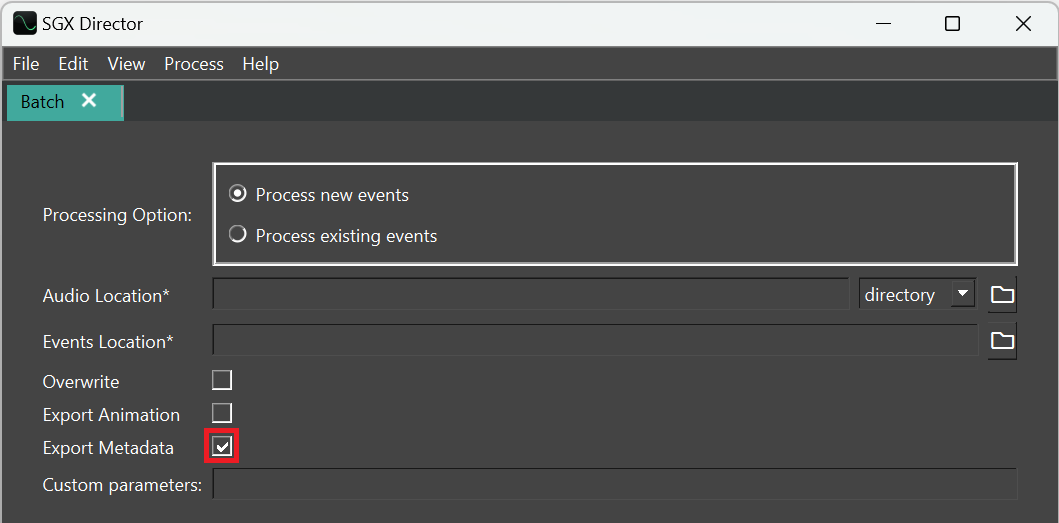
7. 自定义参数
此字段接受自定义或实验功能的参数列表,格式为 xxx;xxx;xxx。每个 xxx 可以是单个项,也可以是 key,value 形式的键值对。例如,如果您正在参与 beta 测试,就可能会出现这种情况。
运行批量处理
设置完处理上下文和批量处理配置后,就可以运行批量处理。批量处理选项卡必须是当前的内容选项卡。然后,要启动批量处理,请执行以下操作之一:
从菜单中选择处理 > 运行
使用键盘快捷键 Ctrl+R
按下运行批量处理按钮:
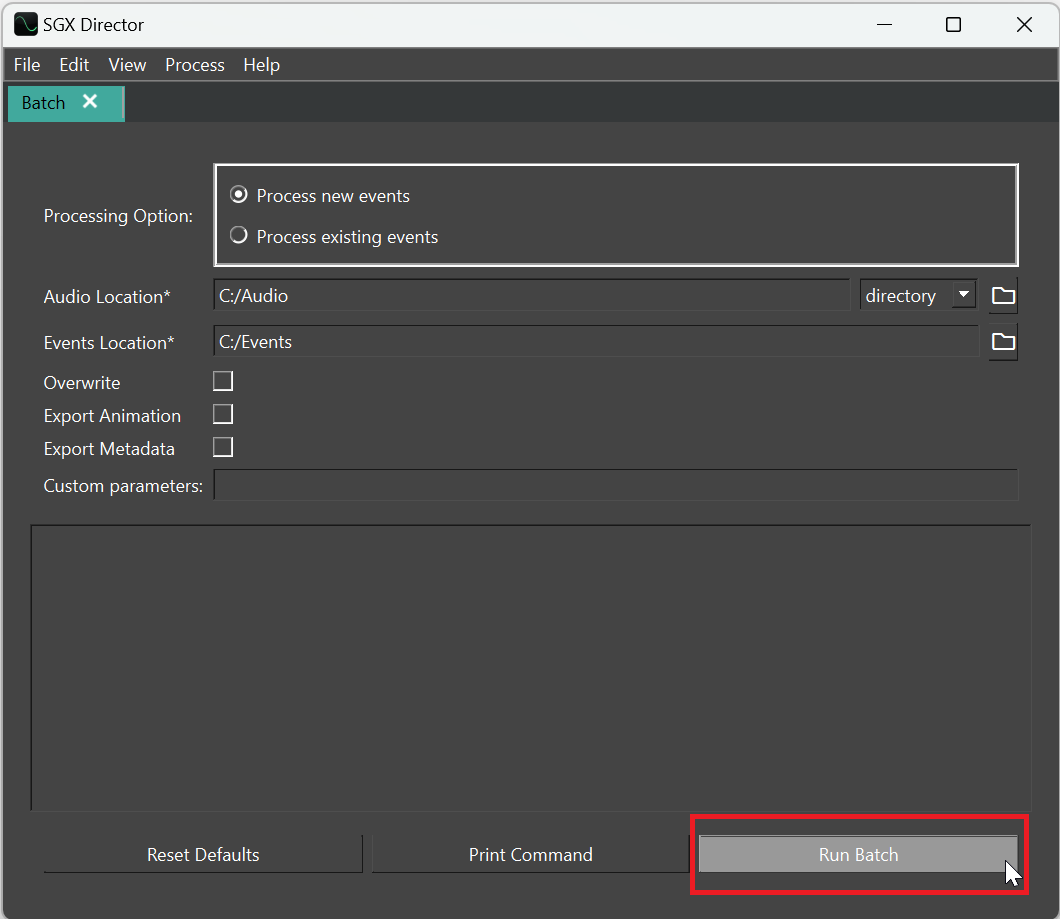
此时将启动在控制台窗口中运行的 SGX Producer 实例。这是一个单独的流程,将在 SGX Director 关闭后继续运行。
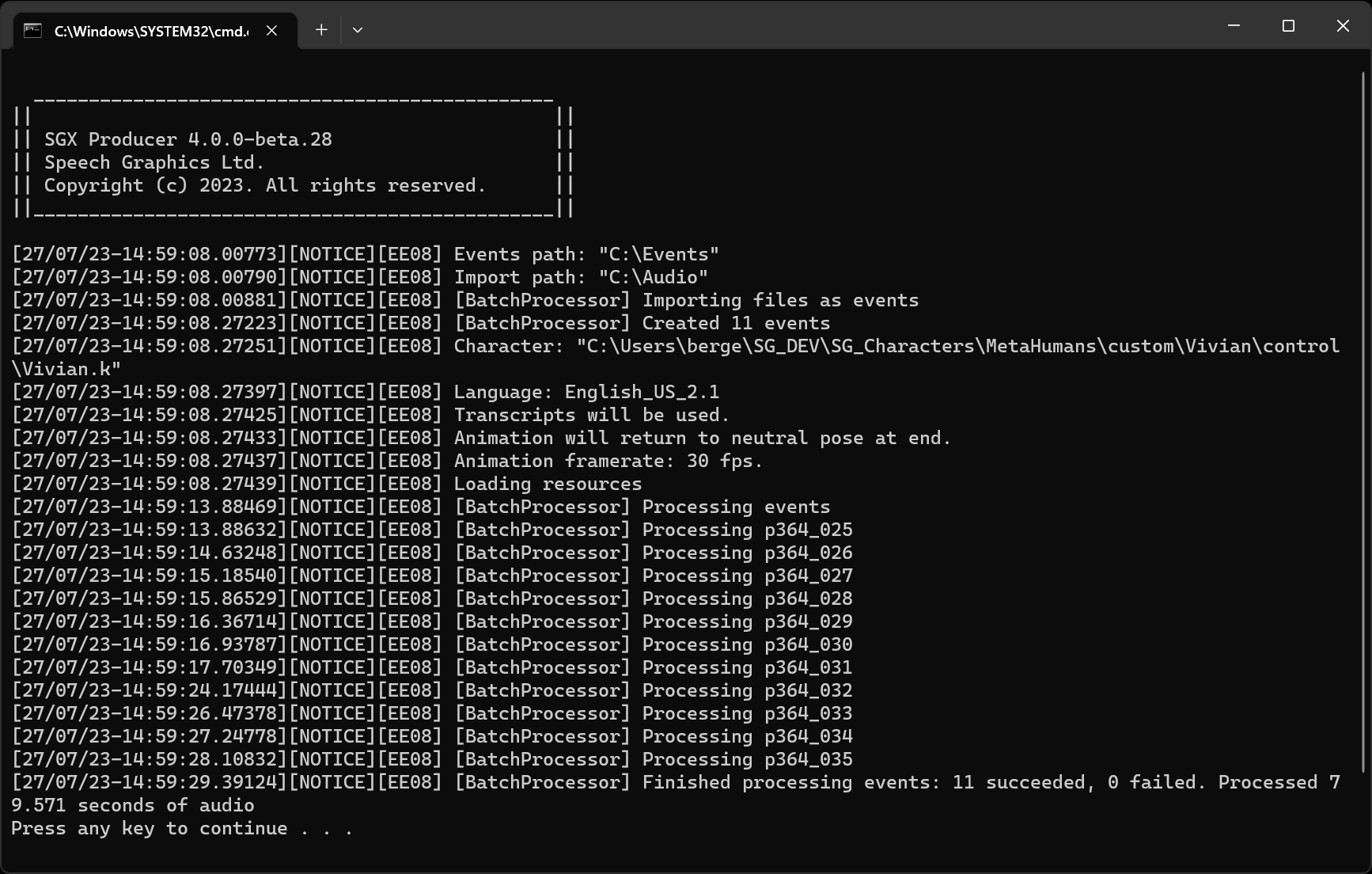
运行批量处理的另一种方法是打印与当前处理配置相对应的 SGX Producer 命令,并将该命令复制到控制台或脚本中。要打印命令,请按打印命令:
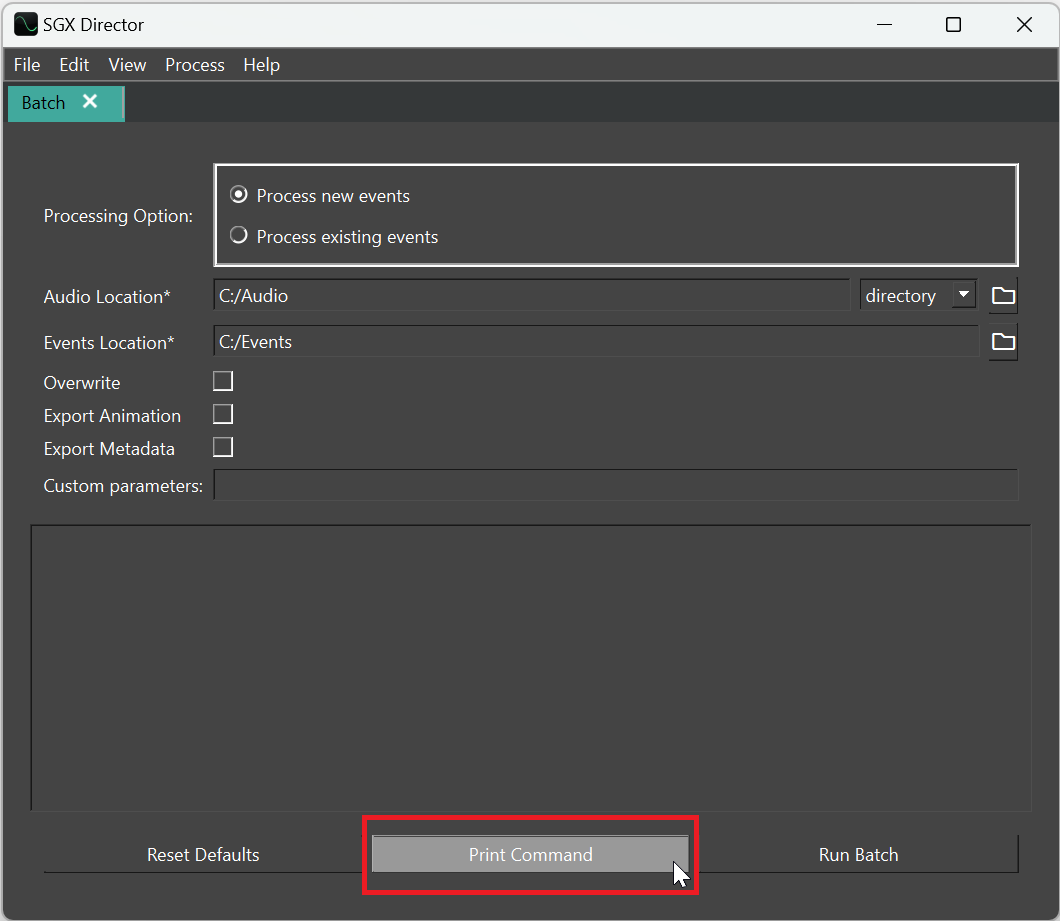
SGX Producer 命令将打印到命令窗口中,在该窗口中可以选择并复制该命令,然后粘贴到控制台或其他位置: