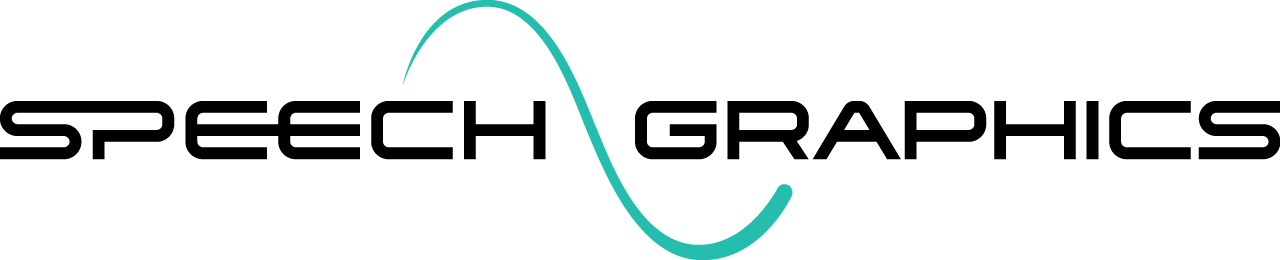Loading, Creating and Saving Events
Open
Open events using File > Open or the shortcut Ctrl+O.
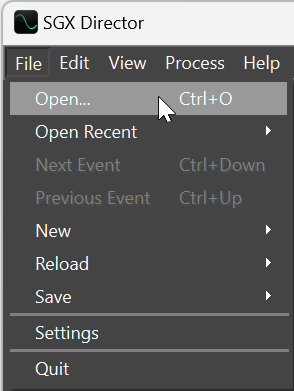
Select one or more event files in the explorer and hit “Open”.
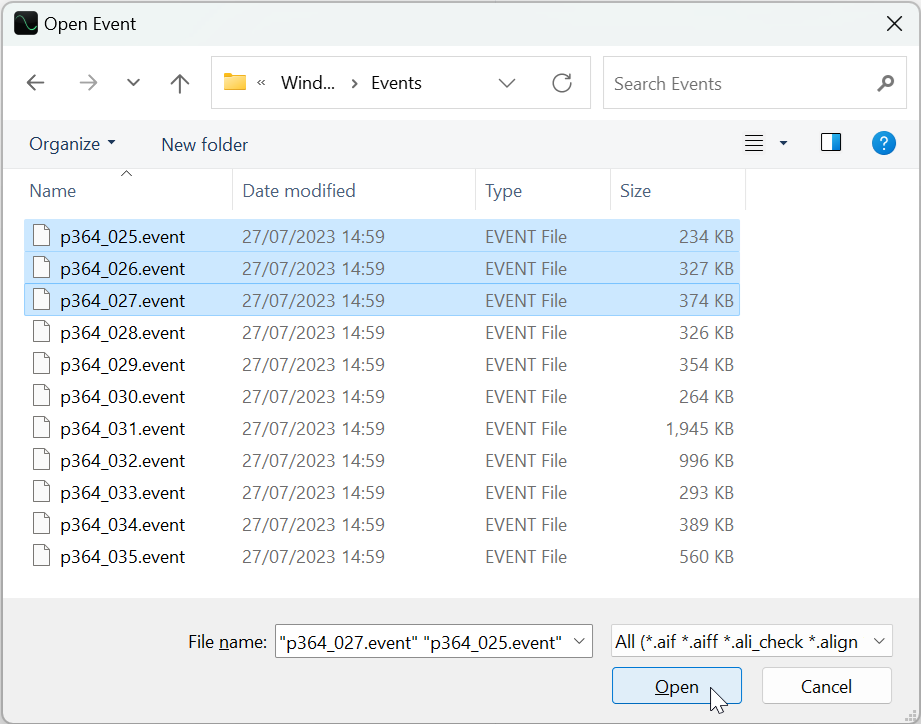
The selected events will be opened as event tabs:
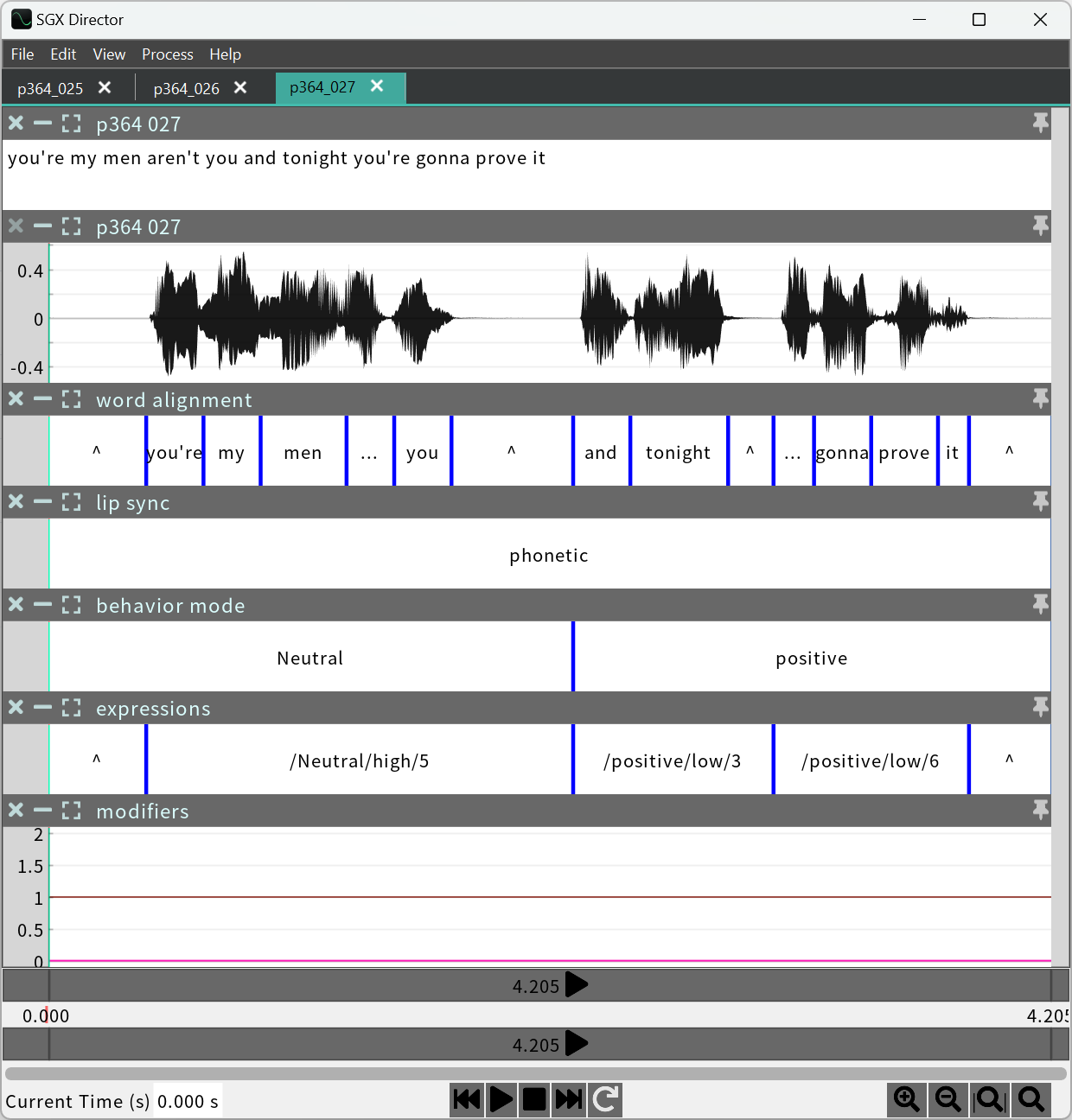
Once an event is loaded, hovering on the event tab shows its file path. You can also use View > Event > Show Event in Explorer to navigate to that location.
Open Recent
To re-open recent files, use File > Open Recent.
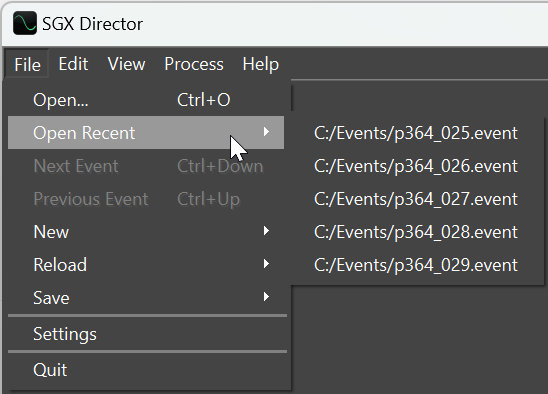
Next/Previous Event
You can navigate through events in a directory. Use File > Next Event or Ctrl+Down, to load the next event, and File>Previous Event or Ctrl+Up to load the previous event. The next/previous event will be loaded into the current (highlighted) event tab.
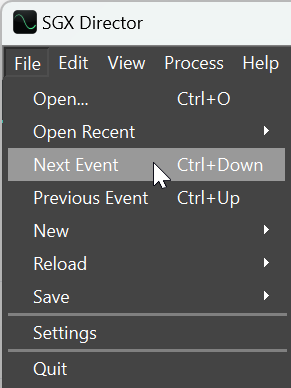
New Event
Create a new empty event using File > New > Event or Ctrl+N. The event will contain no sequences.
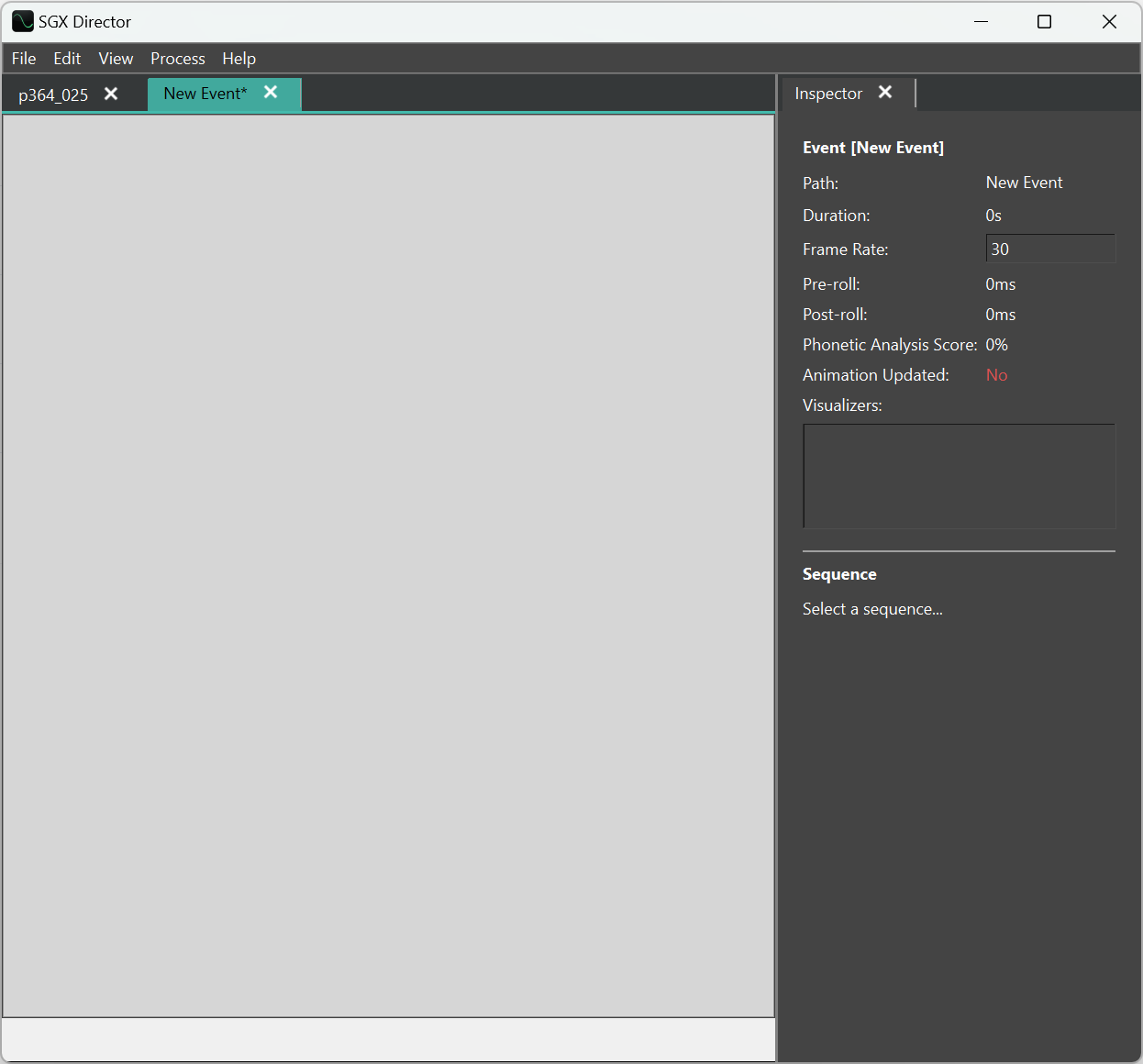
You may then load sequences into the empty event using File > Open – normally an audio file and its corresponding transcript file:
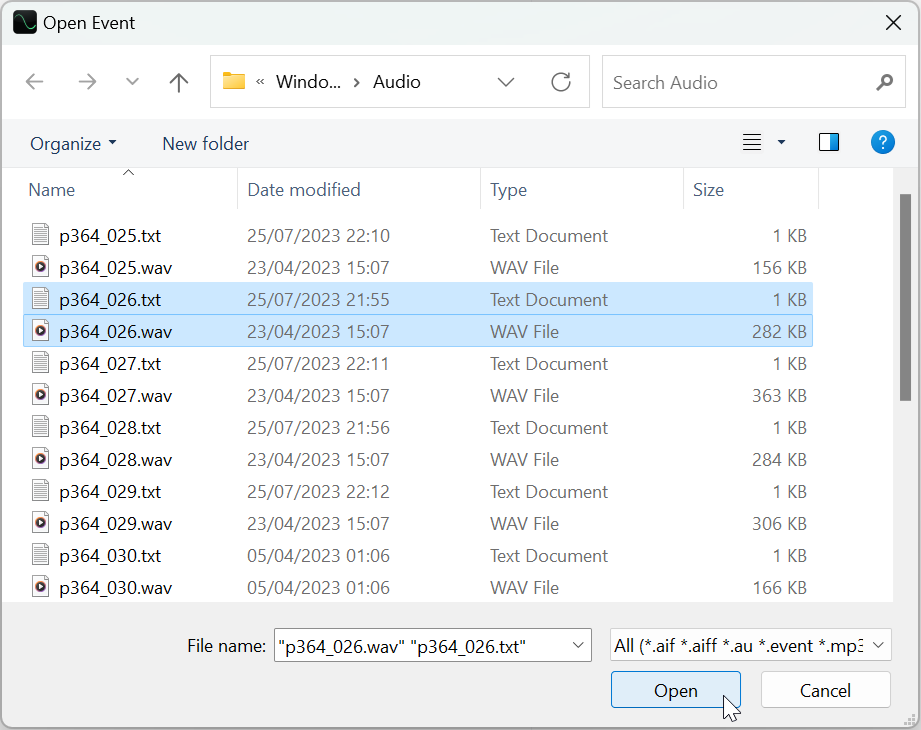
This results in an event containing only the input:
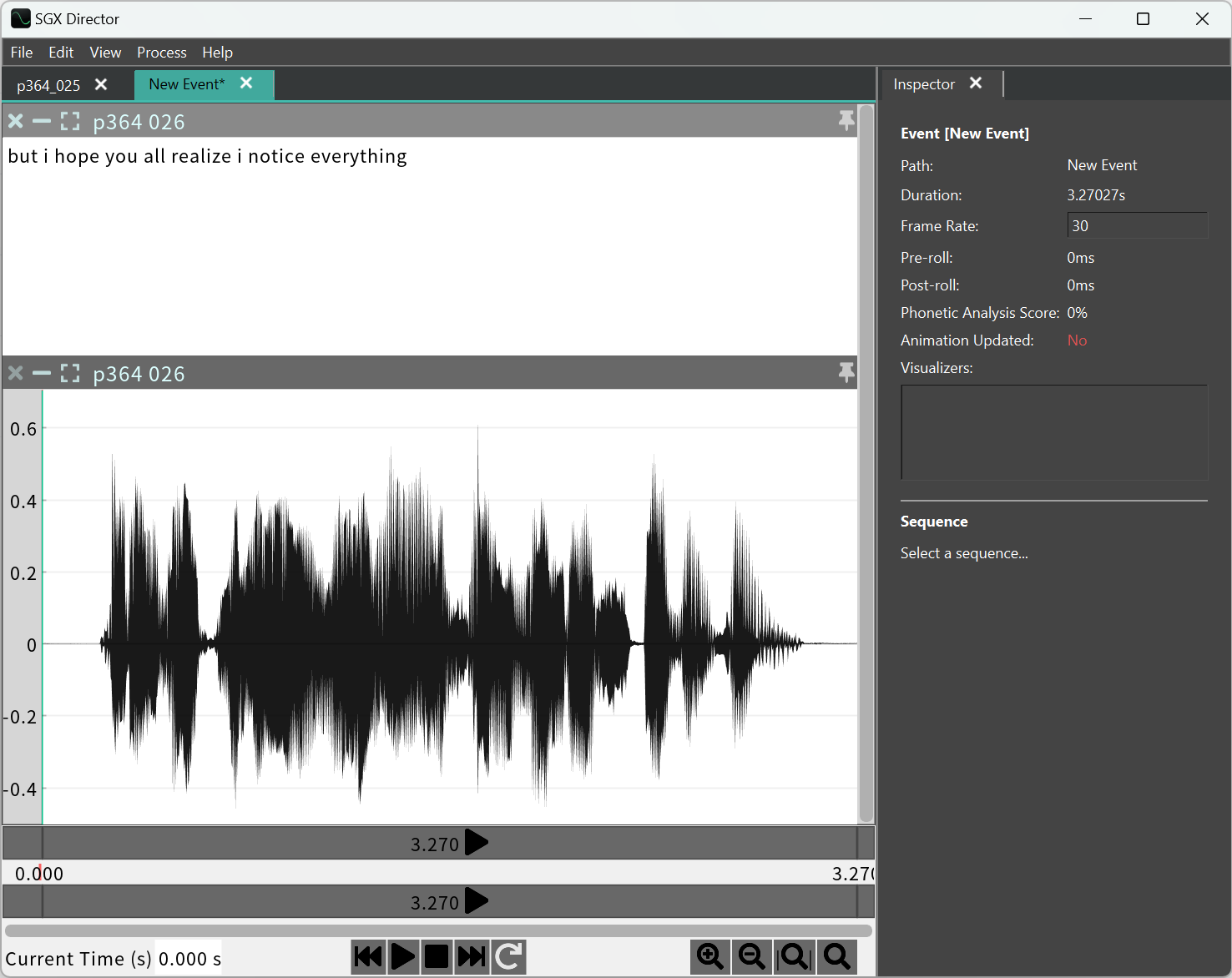
This event may be then processed to produce animation and metadata (see Processing Events).
Reload Event
Although SGX Director does not currently have an Undo function for editing, you can revert edits to an event by re-loading it. Selecting File > Reload > Event reloads the current event from its known file path.
Save and Save As
After making changes to an event, you can save the current event using File > Save or Ctrl+S (if the event already has a path) or File > Save As to save the current event to a new path.