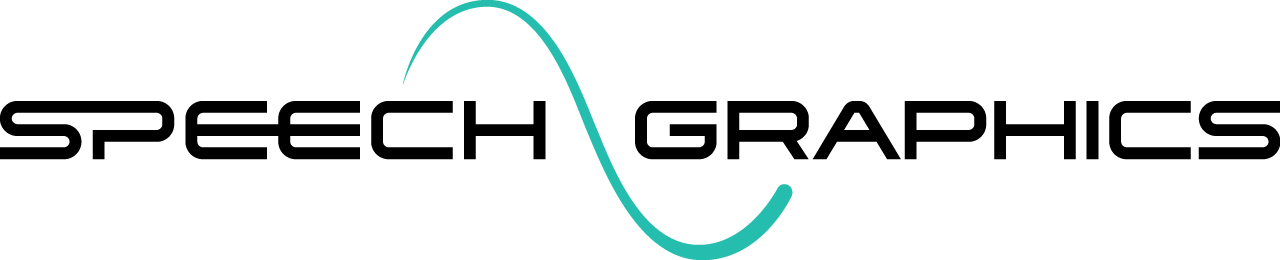Getting Started With SGX Director
SGX Director is a standalone app through which animators can process audio into animation. It includes access to both batch processing and interactive processing capabilities.
Its major features include:
User-friendly batch processing launcher (which launches SGX Producer).
Event editor, which supports the interactive processing workflow.
Visualization: Interactive audio-visual playback, including live-streaming of animation into SGX Studio (Maya or Unreal).
Editing: Editable metadata including word alignment, behavior modes, expressions, and various modifiers.
Reprocessing: Immediately reprocess to see the effects of edits on the animation
This is a practical user guide for SGX Director. See SGX Concepts for a high-level guide.
Launching and quitting
SGX Director can be launched like any Windows app. The executable is located in the installation folder, and may be double-clicked to launch the app:
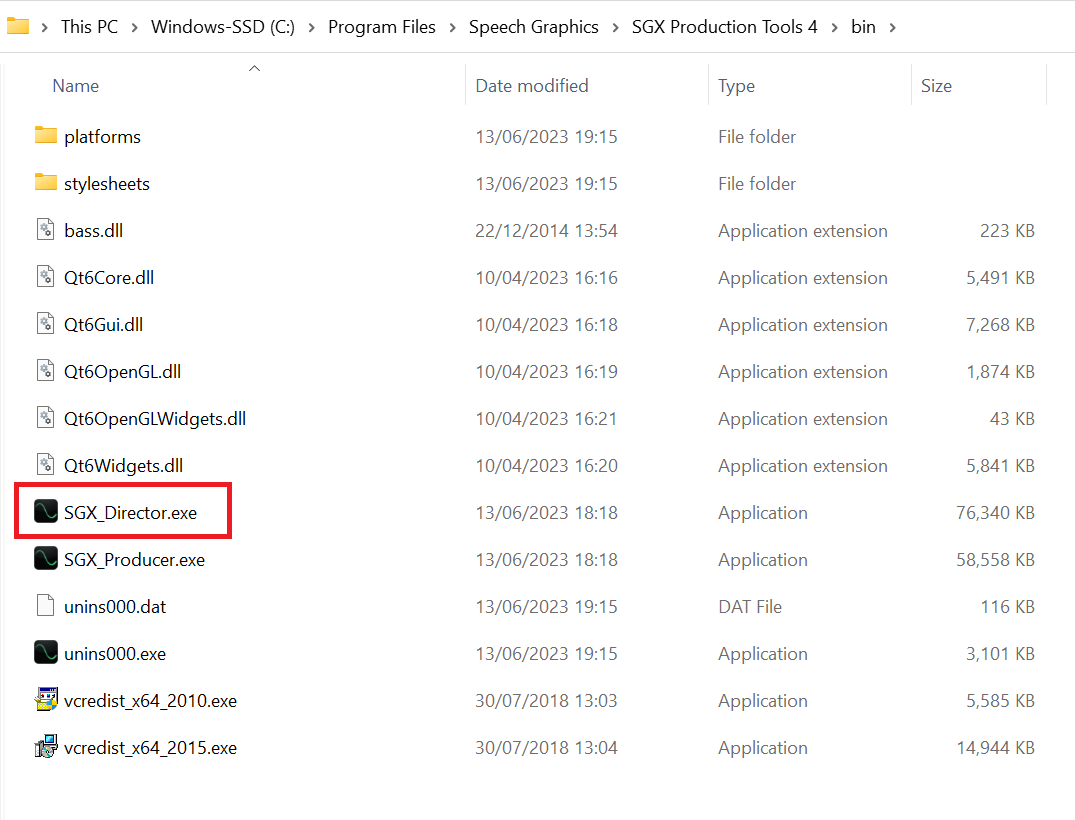
SGX Director executable in the installed location
Alternatively, search for “SGX Director” in the Windows search bar, or launch from the Windows start menu.
Once launched, you will see two windows: the main application window (right) and a console window for logging (left):
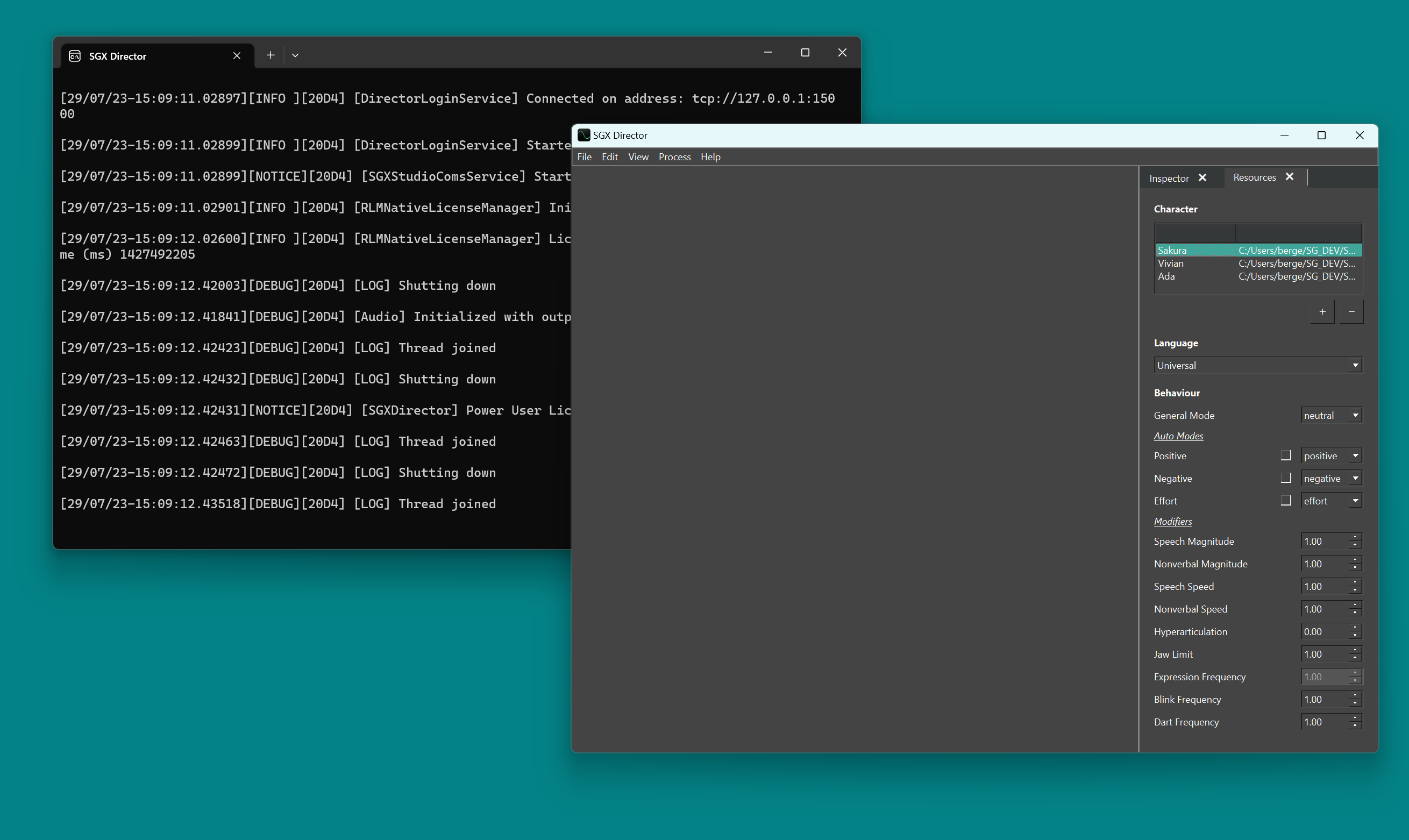
SGX Director on launch
Closing either of these windows will quit the application. You may also close SGX Director by selecting File > Quit from the application menu.
SGX Director runs on a cloud-based license, so it requires an active internet connection (see SGX License).
Setting the languages directory
Your delivery of SGX will include some language modules. See Instaling Language Modules on how to install them to a folder. To make this installation known to SGX Director, first open the Settings panel (select File > Settings from the main menu). Then, under the Processing section of the Settings panel, click the file icon to browse for the Languages Directory. The languages in this directory will populate the Language choice in the Resources tab.

Help menu
The Help menu contains links to helpful information, such as the current version of SGX Director, this documentation, and a list of notices and acknowledgements for licensed third-party software components included within SGX.
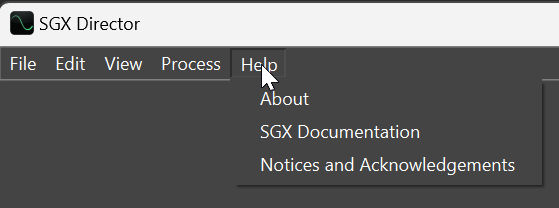
Tabs
SGX Director has a tabbed multi-document interface with customizable layout.
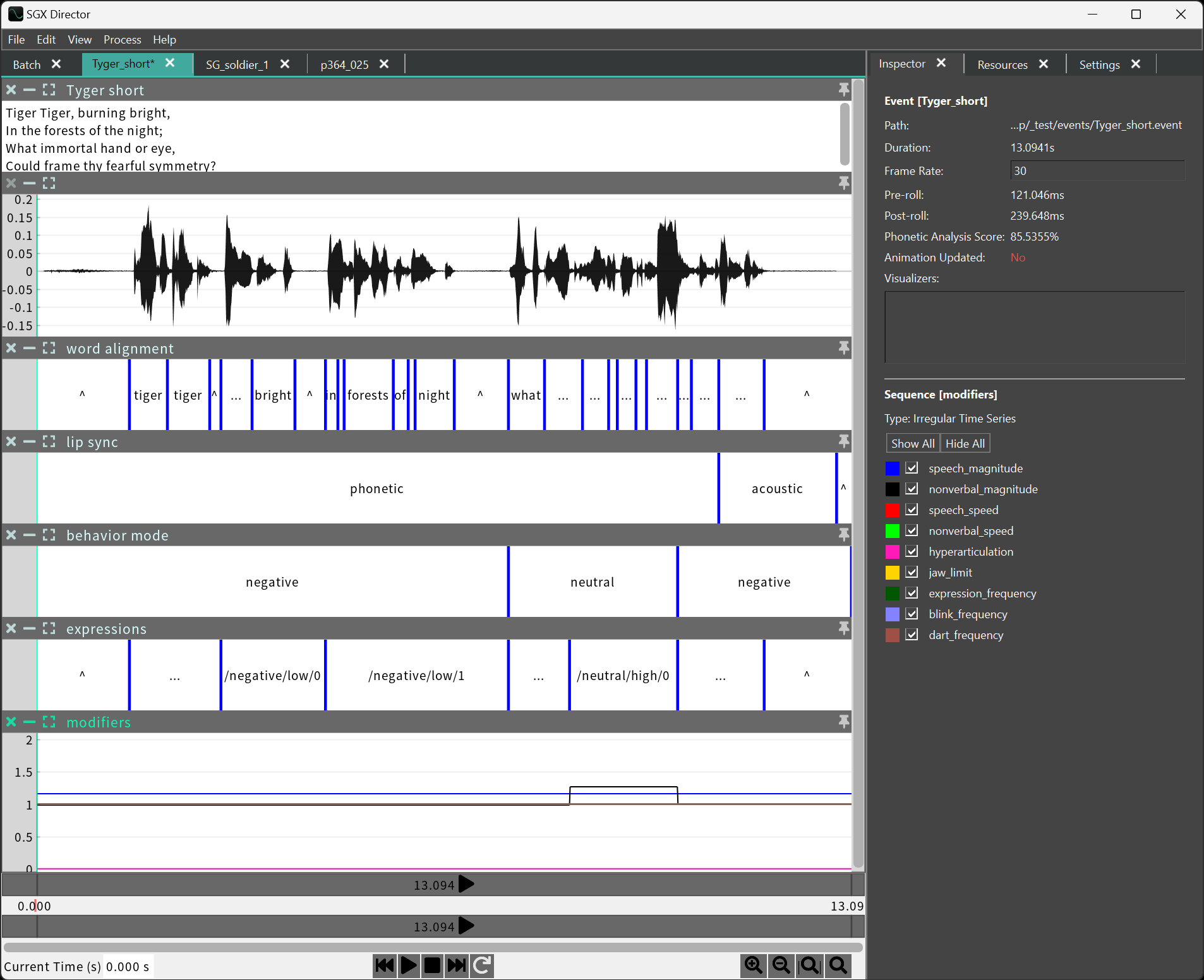
There are three peripheral tabs
Inspector
Resources
Settings
and two types of content tabs
Event
Batch
There can be any number of content tabs open at once. There is always one current content tab (event or batch), which is the last content tab touched. The current tab has a highlighted tab color. Most operations in the application will be applied to the current tab.
Closing a content tab removes the content from the application. Closing a peripheral tab only hides it. It can be re-opened from the View menu.
Docking and undocking
SGX Director has a main application window, which contains the menu, and subordinate windows. All tabs are detachable from the main window and re-dockable. Following are the rules of docking and undocking:
Peripheral tabs may only be docked to the main application window, on either the right or left side. Undocked peripheral tabs form their own little window.
Content tabs may be docked either to the main application window or to a subordinate window that lacks a menu. Subordinate windows are formed by dragging a content tab onto the desktop.
Window focus does not necessarily determine the current content tab; you must click in a content tab to make it current.
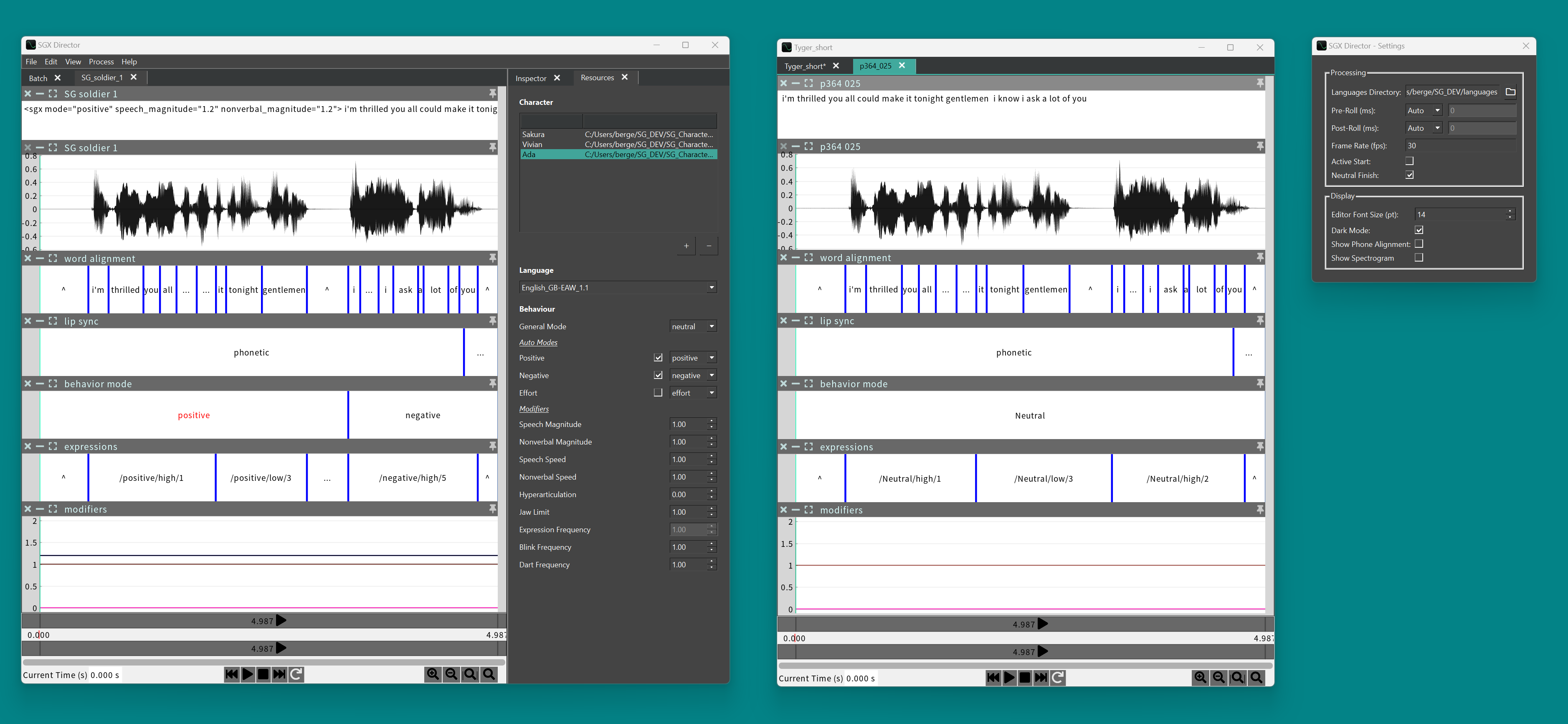
SGX Director with Main window (left), subordinate window containing popped-out content tabs (center) and popped-out Settings tab (right)