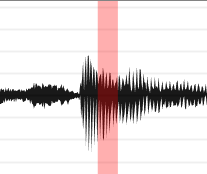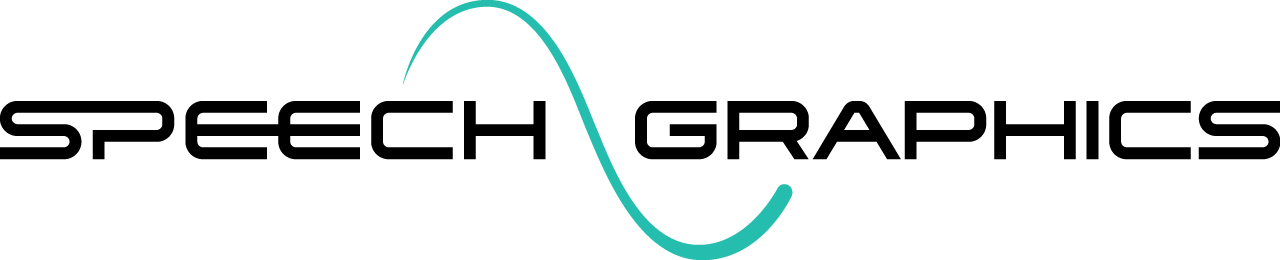Playing Events
Audio-visual playback
The event editor provides controls for playback of both audio and animation. The audio is output directly from SGX Director. In order to visualize the animation in synchrony with the audio, it’s necessary to bind the event to a running instance of SGX Studio. Animation will then be streamed to the character. This functionality provides the immediate visual feedback necessary for making edits on the timeline.
You may bind to any SGX Studio plugin, whether in Maya, Unreal, or another platform. You can even bind to multiple instances simultaneously on different platforms.
In order to bind an event in SGX Director to an instance of SGX Studio, you must
Load the character rig for which the animation is intended – e.g. the Maya scene or Unreal asset – into the viewport of the appropriate 3D editor.
Load the Character Control File for that asset into both SGX Director and SGX Studio.
Once these conditions are met, Studio and Director will automatically connect. When you open an event in Director, the Studio instance (including process ID and character name) should be displayed under the Visualizers section of the Director Inspector panel. The red eye icon (left) indicates the event is not currently bound to the given visualizer. To enable visualization, click the eye icon; it will turn amber while it connects and then green if successful (right).
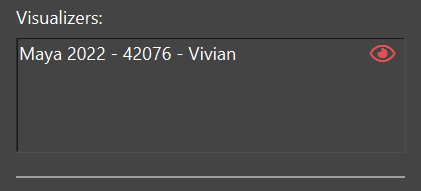
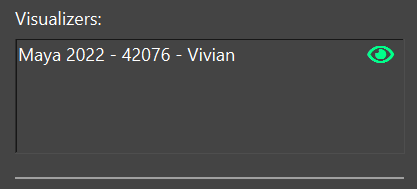
Once green, visualization is enabled; you may use the Director event playback controls (see below) to preview the animation. To disable visualization of the event, click the eye icon again and it will turn red.
Below is an example of playback in the event editor with live animation visualized in the SGX Studio Unreal plugin.
Note that for real-time animation in Maya, some animation caching may be required. For this reason, after the eye icon is green, you may need to wait for Maya to complete caching before animation playback will be smooth.
Playback controls
Playback controls are located at the bottom of the event editor.
There are two play bars. The bottom plays the entire visible interval of the event. The top is similar but is divided into sub-intervals, based on the current boundaries of the selected interval (see Time selection).
When looping is enabled, playback will automatically return to the beginning of the interval being played.
Space bar
Pressing the space bar on your keyboard once will cause playback to resume from the current play position. Hitting it again causes playback to stop.
Scrubbing
The vertical red cursor traversing the event sequences indicates the current play position. Scrubbing gives the user direct control over the play position. There are three different ways to scrub the event:
Drag the red cursor with your mouse.

Press and hold Ctrl+left mouse button while dragging your mouse left and right across the audio sequence.
Select the audio sequence and then press the left and right arrows on your keyboard. Hold down the keys to continue scrubbing.
Time Mode
There are two modes in which animation is played: continuous or frame-based. In continuous mode (which is default), animation updates as frequently as possible. In frame-based mode, the updates are locked to the frame rate of the event. To change the time mode, select View > Event > Time Mode > Continuous/Frame Based.
When the time mode is frame-based, the red play position cursor changes from a line to a band one frame wide: