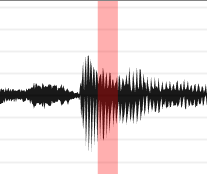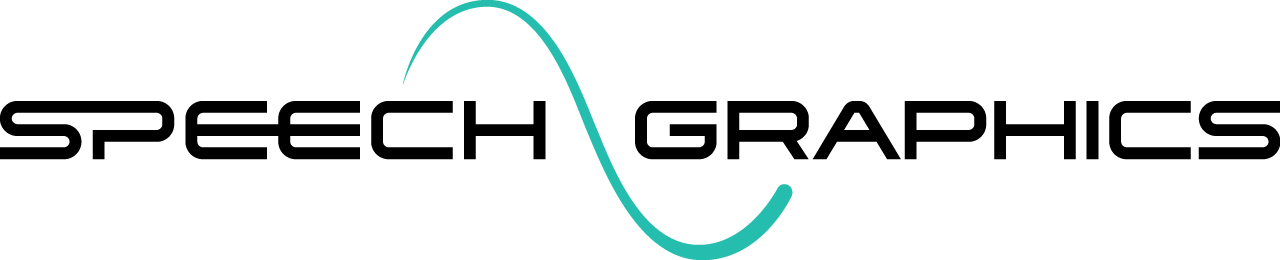播放 Events
视听播放
Event 编辑器可控制音频和动画的播放。音频直接从 SGX Director 输出。为了使动画与音频同步可视化,有必要将 event 绑定到 SGX Studio 的运行实例。然后,动画将流式传输到角色。该功能可提供编辑时间轴所需的即时视觉反馈。
您可以绑定到任何 SGX Studio 插件,无论是在 Maya、Unreal 还是其他平台中。您甚至可以在不同平台上同时绑定多个实例。
要将 SGX Director 中的 event 绑定到 SGX Studio 实例,您必须:
将动画要使用的角色骨骼控制(例如 Maya 场景或 Unreal 素材)加载到相应 3D 编辑器的视口中。
将该素材的角色控制文件加载到 SGX Director 和 SGX Studio 中。
满足这些条件后,Studio 和 Director 将自动连接。在 Director 中打开 event 时,Studio 实例(包括进程 ID 和角色名称)应显示在 Director 检查器面板的可视化工具部分下。红眼图标(左)表示 event 当前未绑定到给定的可视化工具。要启用可视化,请单击眼睛图标;连接时它会变成琥珀色,如果连接成功则会变成绿色(右)。
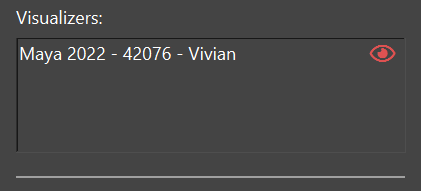
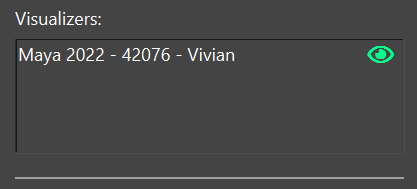
变成绿色表示可视化已启用;您可以使用 Director event 播放控制器(请参阅下文)预览动画。要禁用 event 的可视化,请再次单击眼睛图标,使它变为红色。
下面是在 event 编辑器中播放的示例,其中实时动画在 SGX Studio Unreal 插件中可视化。
请注意,对于 Maya 中的实时动画,可能需要一些动画缓存。因此,在眼睛图标变为绿色后,可能需要等待 Maya 完成缓存,动画播放才会流畅。
播放控制器
播放控制器位于 event 编辑器的底部。
播放条有两个。底部的播放条会播放 event 的整个可见区间。顶部的播放条与之类似,但会根据所选区间的当前边界划分为子区间(请参阅时间选择)。
启用循环播放时,会自动返回到正在播放的区间的起点重新播放。
空格键
按一次键盘上的空格键,将从当前播放位置恢复播放。再次按下空格键则会停止播放。
回写
穿过 event 序列的垂直红色光标表示当前播放位置。用户可以使用回写直接控制播放位置。有三种不同的方法来回写 event:
用鼠标拖动红色光标。
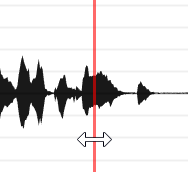
按住 Ctrl+鼠标左键,同时在音频序列上左右拖动鼠标。
选择音频序列,然后按键盘上的左右方向键。按住这些键可继续回写。
时间模式
动画有两种播放模式:连续模式或基于帧的模式。在连续模式(默认模式)下,动画会尽可能高频地更新。在基于帧的模式下,更新频率锁定为 event 的帧率。要更改时间模式,请选择查看 > Event > 时间模式 > 连续/基于帧。
如果选择基于帧的时间模式,红色播放位置光标会从一条线变为一帧宽的带状: