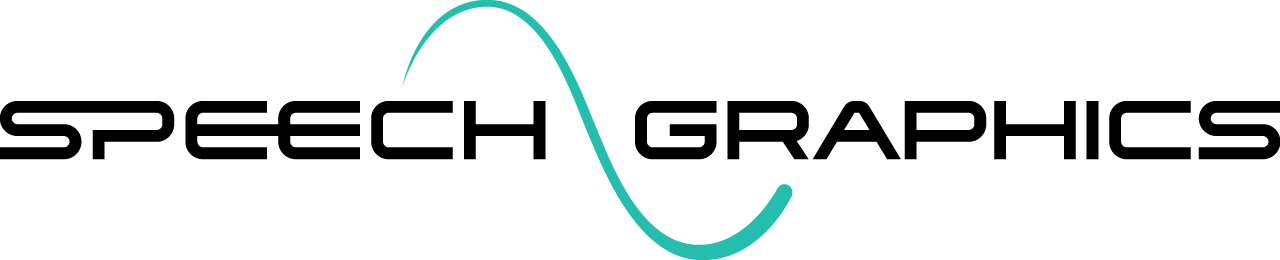Quick Start Tutorial
Prerequisites:
Maya installation
Maya scene file of rigged character
1. Select an input folder
First, launch SGX-GUI. In the Input field, enter a path to a folder containing the speech audio files that you wish to process. The audio should be uncompressed mono (see Audio Guidelines) For best results, you should also include accurate transcripts of your audio. Transcripts can be supplied as ASCII .txt files, each with a file name that matches the file name of the corresponding audio clip. Please follow the Transcription Guidelines when preparing transcripts.
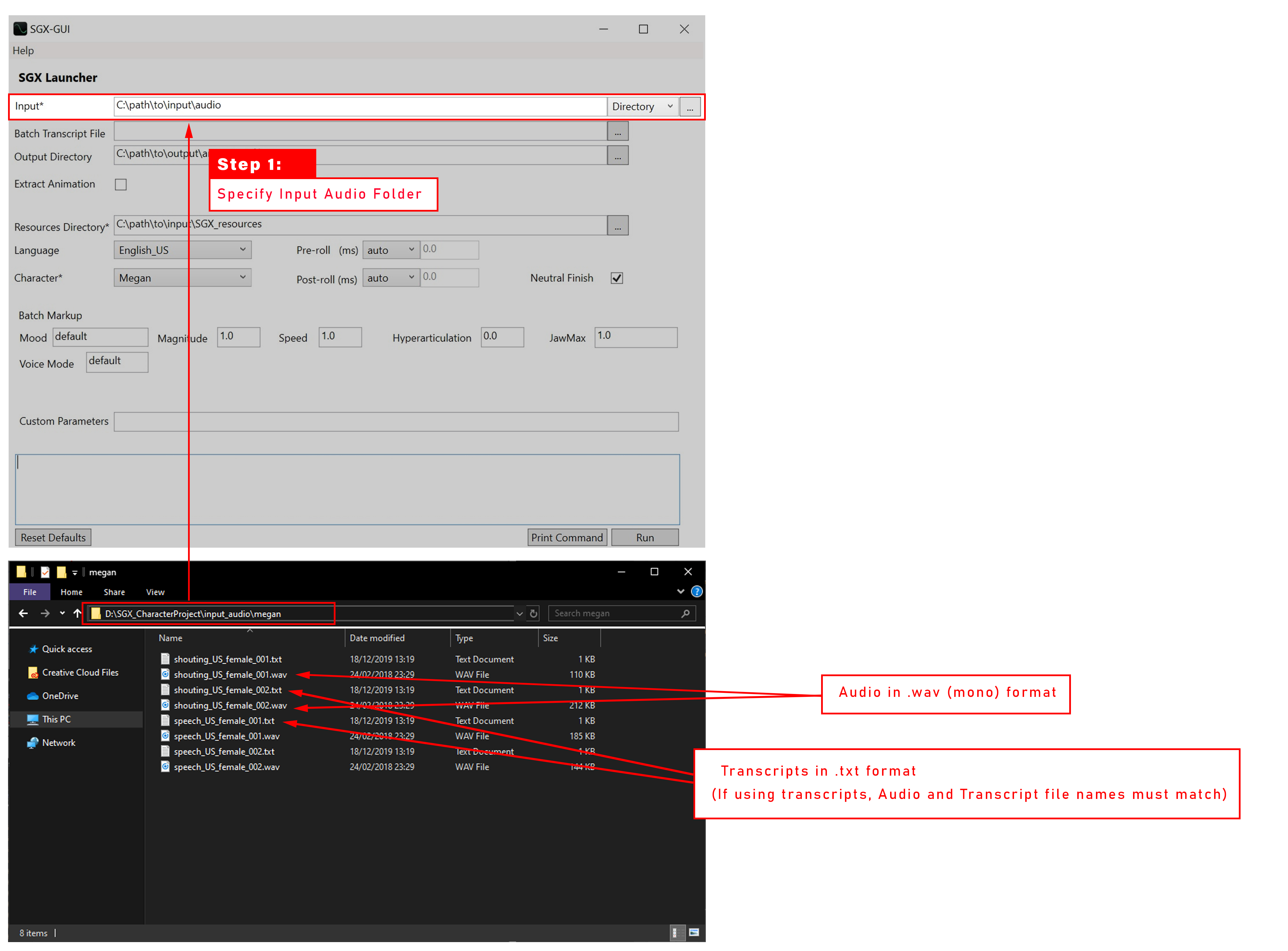
Note there are other methods available for specifying input audio and transcripts; see Input Options for simple directory, file list, and transcript batch list inputs.
2. Select an output folder
In the Output Directory field, enter a path to a folder where you want your output to go. After processing the audio, SGX will output animation files in proprietary '.event' format to the specified output folder. These '.event' files will later be loaded in Maya to view the animation.
If you do not specify a path here, a default output folder will be automatically created inside your audio input directory instead.

3. Select resources
In the Resources Directory field, enter a path to your SGX resources folder supplied by Speech Graphics. This folder should contain subfolders for characters and languages.
The 'characters' subfolder will contain unique character definitions for each character in proprietary '.k' format. These '.k' files populate the 'Character' dropdown menu. When saving new character definitions, save them here in order to add them to the dropdown.
The 'languages' subfolder will contain language resource files for each language module that has been provided. These '.k' files populate the 'Language' dropdown menu. When receiving new languages, place them here in order to add them to the dropdown. Be sure to keep the .k_ folders with the .k files as in the image below. These contain the auxiliary files needed by the language modules.
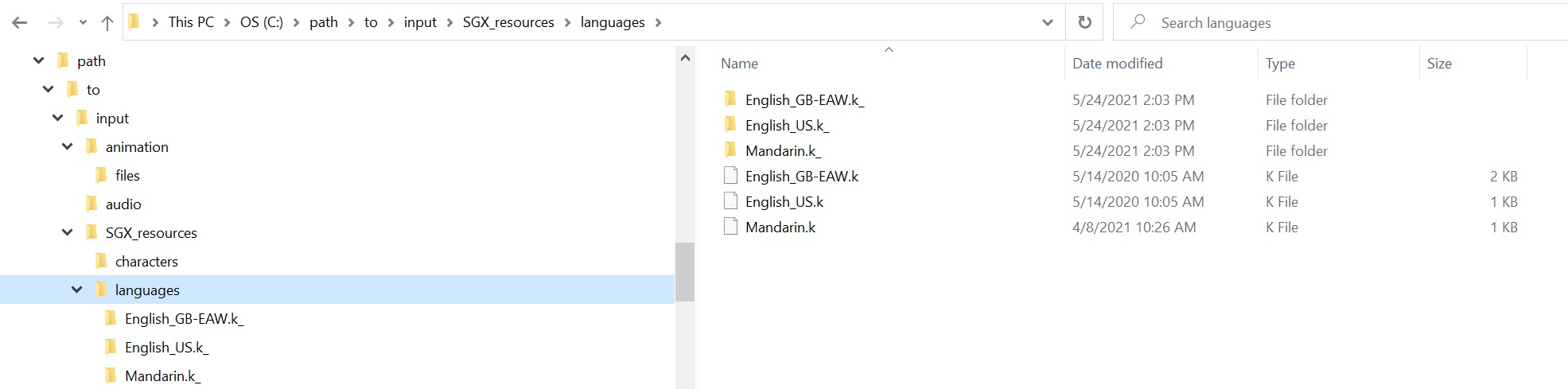
From the character and language, dropdown menus select the character and language you would like to generate animation for. It's essential to correctly choose the right character you'll be animating as well as the language that's heard in the audio including dialect if applicable (for example American vs British English). If either menu is empty or only says 'none' double check the Resources Directory path.

4. Generate output
Before processing a batch, check that the necessary fields (marked with *) are completed.
Click 'Run' to launch the SGX process.
A command window will open showing the current status of the program and whether event generation has succeeded or failed. Successfully generated .event files will appear in your output directory.
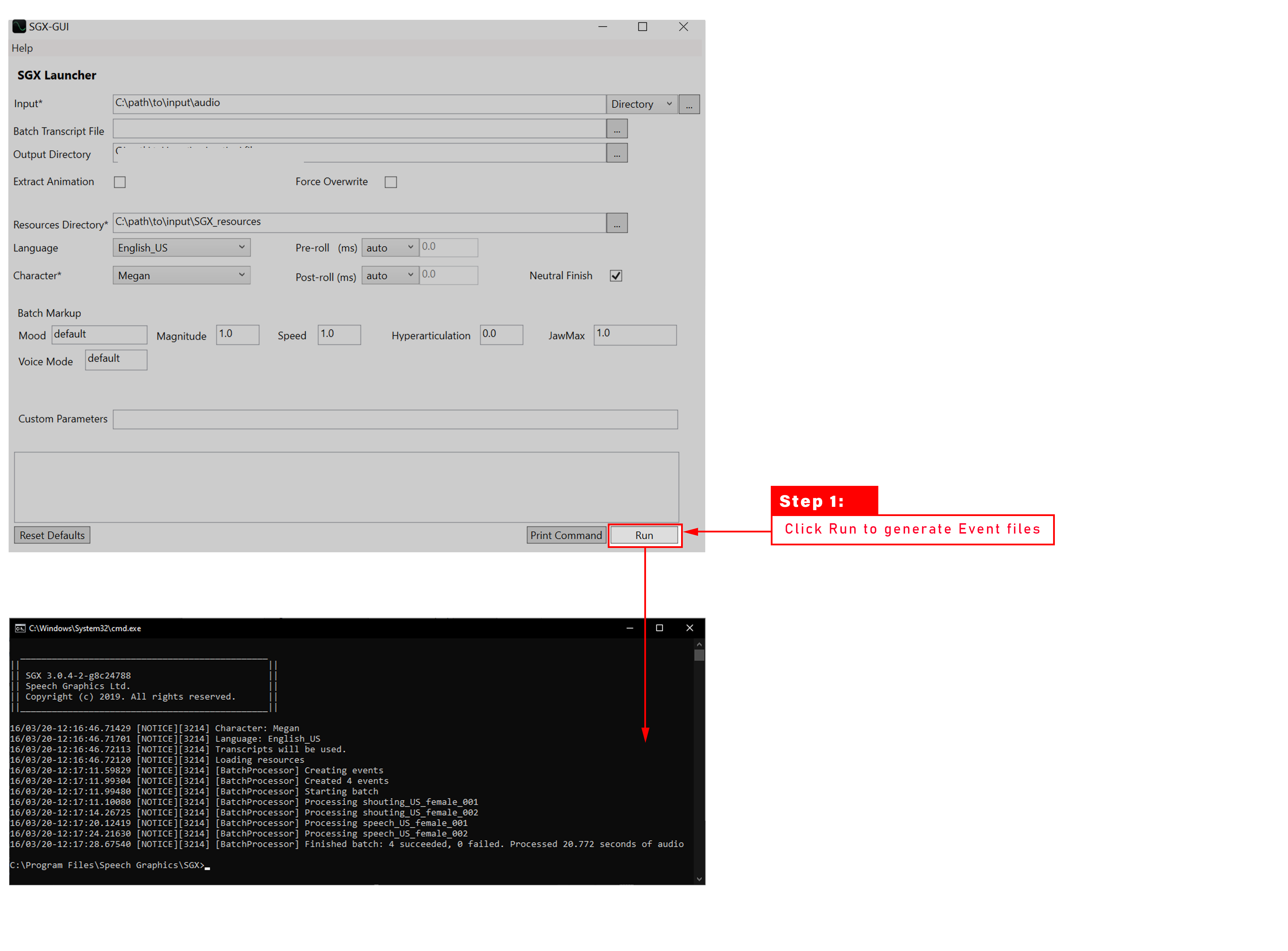
5. Load the Maya plugin
Launch Maya and load the SGX plugin from [Windows > Settings/Preferences > Plug-in Manager].
If you do not see the SGX plugin tab after launching the plugin, check its visibility from the 'SpeechGraphics' dropdown on the navigation bar.
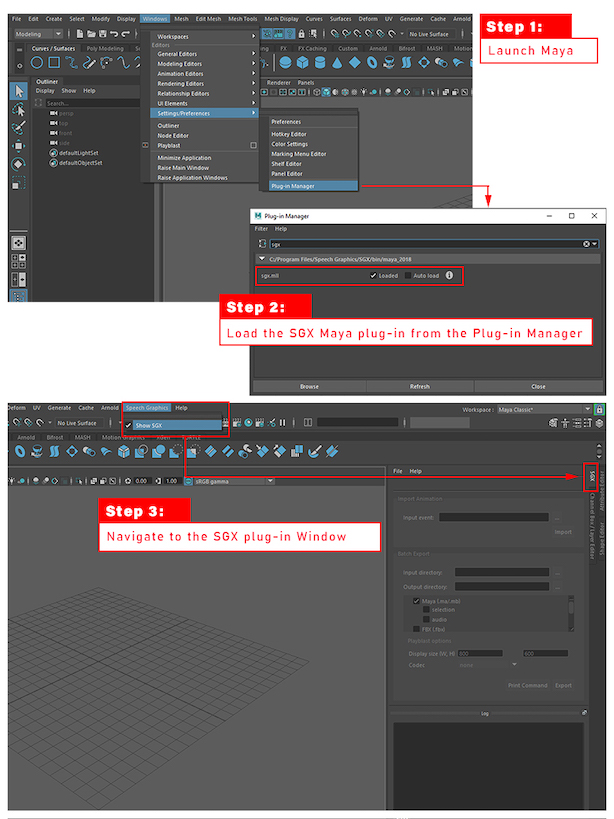
6. Load the character
First load the Maya scene of the character for which you have generated the animation. Then in the plugin window load the corresponding SGX character resource file (the supplied '.k') by
selecting [File > Open]. It's essential to load the same character file here that you selected to generate the animations in Step 3.
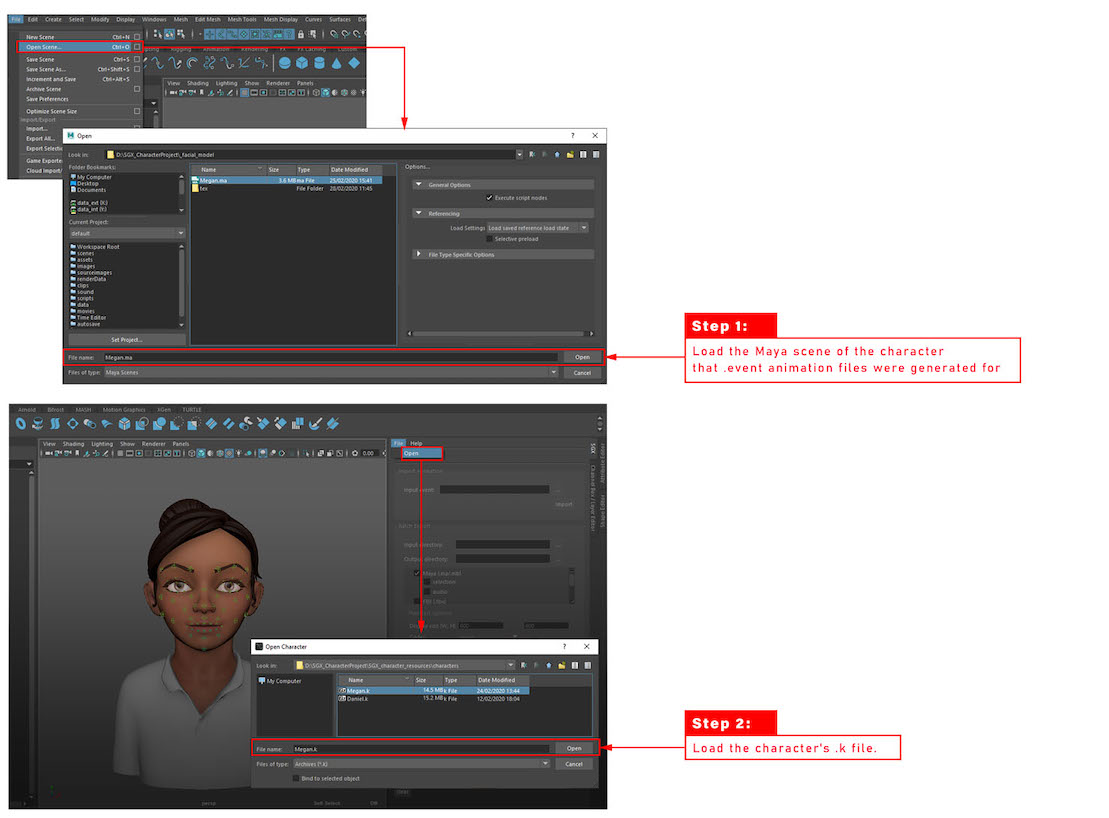
7. Import an event file
You may now import one of the '.event' animation files generated in step 4. Click the ellipses next to the Input Event field to open the file browser, and navigate to the '.event' you wish to load. Once the event is specified, click the Import button. The plugin will key the animation to the timeline.
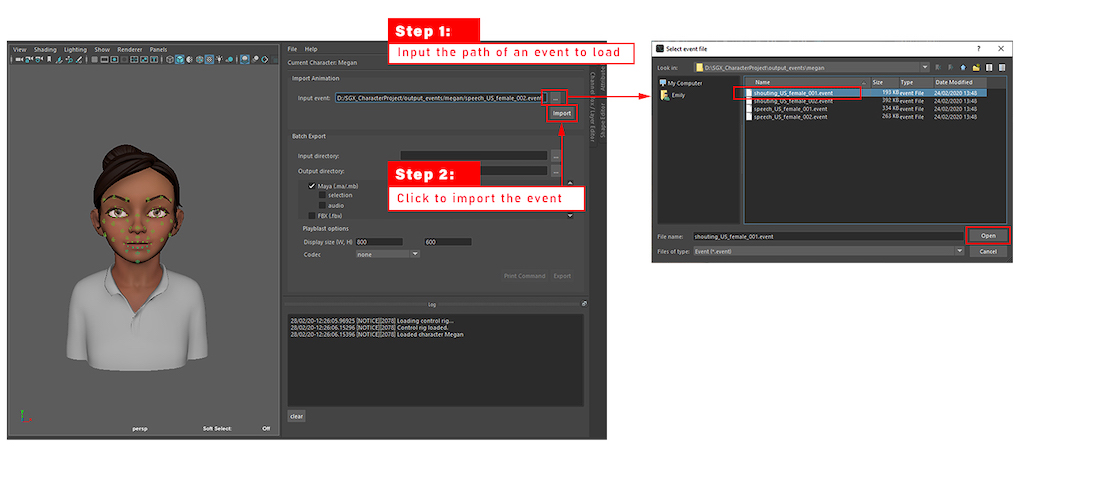
8. Play the animation
Click the Play button to play the animation. If the animation playback speed is too fast or too slow, check that your Time Slider Preferences have a playback speed of '30fps x 1'.